
Рефераты по авиации и космонавтике
Рефераты по административному праву
Рефераты по безопасности жизнедеятельности
Рефераты по арбитражному процессу
Рефераты по архитектуре
Рефераты по астрономии
Рефераты по банковскому делу
Рефераты по сексологии
Рефераты по информатике программированию
Рефераты по биологии
Рефераты по экономике
Рефераты по москвоведению
Рефераты по экологии
Краткое содержание произведений
Рефераты по физкультуре и спорту
Топики по английскому языку
Рефераты по математике
Рефераты по музыке
Остальные рефераты
Рефераты по биржевому делу
Рефераты по ботанике и сельскому хозяйству
Рефераты по бухгалтерскому учету и аудиту
Рефераты по валютным отношениям
Рефераты по ветеринарии
Рефераты для военной кафедры
Рефераты по географии
Рефераты по геодезии
Рефераты по геологии
Рефераты по геополитике
Рефераты по государству и праву
Рефераты по гражданскому праву и процессу
Рефераты по кредитованию
Рефераты по естествознанию
Рефераты по истории техники
Рефераты по журналистике
Рефераты по зоологии
Рефераты по инвестициям
Рефераты по информатике
Исторические личности
Рефераты по кибернетике
Рефераты по коммуникации и связи
Рефераты по косметологии
Рефераты по криминалистике
Рефераты по криминологии
Рефераты по науке и технике
Рефераты по кулинарии
Рефераты по культурологии
Дипломная работа: Исследование возможностей преподавателя в системе дистанционного обучения Moodle
Дипломная работа: Исследование возможностей преподавателя в системе дистанционного обучения Moodle
Содержание
Введение
1. Принципы построения СДО MOODLE
2. Исследование возможностей преподавателя в СДО MOODLE
2.1 Настройка личных параметров
2.2 Блоки курса
2.2.1 Блок Люди
2.2.2 Блок Элементы курса
2.2.3 Блок Управление
2.2.4 Блок Новостной форум
2.2.5 Блок Раздел ссылок
2.2.6 Блок Пользователи на сайте
2.2.7 Блок Обмен сообщениями
2.2.8 Блок Результаты теста
2.2.9 Блоки Календарь, Наступающие события и HTML
2.2.10 Блок Наступающие события
2.3 Добавление содержимого курса
2.3.1 Ресурсы учебного курса
2.3.2 Элементы учебного курса
2.3.2.3.1 Ссылка Импортировать вопросы
2.3.2.3.2 Ссылка Импортировать файл PowerPoint
2.3.2.3.3 Ссылка Добавить карточку-рубрикатор (раздел)
2.3.2.3.4 Ссылка Добавить страницу с вопросами
2.3.2.4.1 Тип вопроса Описание
2.3.2.4.2 Тип вопроса Вычисляемый
2.3.2.4.3 Тип вопроса Вложенные ответы
2.3.2.4.4 Тип вопроса Случайный вопрос на соответствие
2.3.2.4.5 Импорт вопросов из файла в банк вопросов
2.3.3 Средства общения
2.4 Пример организации обучающего курса
Заключение
Список использованных источников
Введение
Технические достижения находят применение в учебном процессе, и персональный компьютер (ПК) в этом смысле не является исключением. Использование вычислительной техники позволяет существенно повысить эффективность процесса обучения, улучшить учет и оценку знаний, обеспечить возможность индивидуальной помощи преподавателя каждому студенту в решении отдельных задач, облегчить создание и постановку новых курсов.
Развитие компьютерных технологий, средств коммуникации и связи требует постоянного увеличения объема знаний, необходимого каждому человеку в своей деятельности. Каждый работник или соискатель на вакансию чувствует необходимость в повышении своей квалификации и опыта. Руководители предприятий заинтересованы в повышении уровня знаний и переподготовки своих сотрудников без отрыва от производства и в короткие сроки. Современные студенты должны приобретать знания по своей специальности, используя передовые технологии в образовании, что в будущем поможет им в непрерывном самообразовании.
Дистанционное обучение это новая форма учебного процесса, в которой используются традиционные и инновационные способы обучения. Дистанционное обучение основано на новых методах представления данных и учебных материалов в электронном виде (гипертекстовая разметка документов, звук и видео встроенные в электронный документ, интерактивность при работе с данными) и использовании Internet технологий для доставки электронных учебных материалов учащимся.
Дистанционное обучение развивается очень динамично. Общее число курсов дистанционного обучения в мире растет более чем на 40% ежегодно.
Особенности и преимущества дистанционного обучения:
Для студентов:
доступность обучения для большого числа желающих, место проживания которых удалено от месторасположения учебного заведения;
отсутствие проблем приобретения учебных материалов и пособий. Студент получает доступ к комплекту необходимых учебных материалов в современном электронном виде непосредственно из программ обучающей среды;
система оценки знаний (электронные тесты) объективна и независима от преподавателя;
повышается творческий и интеллектуальный потенциал за счет самоорганизации, стремления к знаниям, умения взаимодействовать с компьютерной техникой и осваивая новейшие информационные технологии.
Для преподавателей:
свободный график, т.к. аудиторные занятия сведены до минимума или полностью отсутствуют;
возможность автоматизировать систему оценки знаний;
использование современных мультимедийных технологий в учебных материалах, что не всегда возможно при аудиторных занятиях;
синхронное или асинхронное общение студентов между собой и с преподавателем. Синхронное общение может реализовываться при помощи видеоконференций, а асинхронное предполагает электронную переписку. Таким образом, сохраняется взаимодействие преподавателя с аудиторией "слушателей" курса.
Для учебных заведений:
популяризация и косвенная реклама в сети Internet;
повышение престижа;
количество студентов может быть во много раз большим, чем при традиционных видах обучения;
привлечения высококлассных преподавателей вне зависимости от их места проживания;
экономия средств на проведении учебного процесса с использованием современных дорогостоящих мультимедийных проекторов, камер и другого оборудования. Данное оборудование требуется только для подготовки учебных материалов дистанционного курса;
участие в инфраструктуре образовательного комплекса на всей территории страны и интеграция в мировое образовательное пространство.
В решении поставленных задач поможет система дистанционного обучения MOODLE, которая относится к свободно распространяемому программному обеспечению (Официальный Internet сайт http://moodle.org).
Использование системы MOODLE не потребует финансовых затрат на приобретение дополнительных программных продуктов и мы получим лицензионно чистое и на 100 % легальное программное обеспечение для организации дистанционного обучения. Легальность использования гарантируется открытым лицензионным соглашением GNU General Public License. Цель GNU GPL — предоставить пользователю права использовать, копировать, модифицировать и распространять программы. Подробнее о лицензии GNU GPL можно прочитать на сайтах в Internet:
http://www.gnu.org/copyleft/gpl.html
http://ru.wikipedia.org/wiki/GNU_General_Public_License
В дипломном проекте исследуются методы, способы и все доступные в системе MOODLE преподавателю и разработчику электронных обучающих курсов инструменты для создания дистанционных курсов. Были разработаны методические указания для преподавателей и разработчиков дистанционных обучающих курсов, которые размещены по адресу http://prokhoroviktor.ru/.
1. Принципы построения СДО MOODLE
MOODLE (Modular Object Oriented Developmental Learning Environment) модульная объектно-ориентированная развиваемая обучающая среда. Система дистанционного обучения MOODLE представляет собой программную среду для разработки и размещения учебных и методических материалов в сети Internet/Intranet и организации учебного процесса на их основе.
Для обучения необходимо иметь:
персональный компьютер и доступ к Internet;
базовые навыки работы с электронной почтой, Internet, офисными программами (просмотр и подготовка текста и др)
Непосредственно в учебном процессе принимают участие следующие категории пользователей ресурсов сервера:
студенты;
преподаватели-методисты, или тьюторы (от англ. tutor), или сетевые преподаватели;
авторы курсов или преподаватели-эксперты;
разработчики курса;
администраторы
Студент имеет доступ ко всем имеющимся в наличии курсам, на которых он зарегистрирован. Он может изучать теорию, выполнять практические работы, сдавать тесты и контролировать свои результаты, общаться со студентами своей группы и преподавателем посредством внутренней электронной среды общения или по электронной почте. Студент самостоятельно изучает учебно-методические материалы при периодической помощи и контроле со стороны сетевого преподавателя.
Преподаватель сетевой или тьютор закрепляется за каждым курсом. Основной задачей сетевого преподавателя является сопровождение учебного процесса на основе уже подготовленных учебных материалов. Сетевой преподаватель может просматривать результаты тестов своего курса и успеваемость студентов, которые его изучают. Студент может общаться со своим тьютором посредством как встроенной в систему электронной почты, так и других имеющихся в наличии средств общения.
Преподаватель - эксперт создает новые учебные курсы и тесты или руководит процессом разработки и дает указания, рекомендации разработчикам курса. Дает указания и рекомендации сетевому преподавателю или самостоятельно выполняет его функции.
Разработчик курса собирает и обрабатывает все материалы, подготовленные автором курса, выполняет верстку всех материалов в формат сервера, осуществляет размещение материалов на сервере.
Администратор регистрирует студентов, группы, тьюторов и экспертов, а также других администраторов, контролирует и анализирует статистику доступа к документам, обеспечивает работоспособность всей системы и архивное копирование баз данных. Схема взаимодействия всех категорий пользователей представлена на рисунке 1.1.
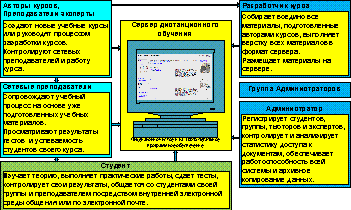
Рисунок 1.1 – Схема взаимодействия пользователей сервера дистанционного обучения
Учебный курс представляет собой набор учебно-методических материалов, оформленных специальным образом в виде объектов сервера дистанционного обучения. Учебный курс соответствует одному предмету. Полноценный курс содержит теоретическую и практическую части. Схема содержания курса дистанционного обучения представлена на рисунке 1.2.
Теоретическая часть является аналогом учебника или методического пособия и оформляется в виде текстовых или графических файлов, web-страниц или ссылок на другие ресурсы Internet. Учащийся в любой момент может воспользоваться этими ресурсами и использовать их в качестве справочного и учебного материала.
Практическая часть является аналогом практических занятий. Практическая часть оформляется в виде тестов, заданий и др. Прохождение учащегося по практической части оценивается преподавателем или автоматически и отображается в журнале оценок.
Ресурсы курса соответствующие практической части:
Задание. Позволяет сформулировать задание для ученика и получить ответ в виде текста, который вводится прямо во время работы с сервером или в виде файла, который студент формирует и отправляет для проверки преподавателю.
Лекция. Последовательность содержимого блоков связанная определенной логикой. Лекция состоит из теоретического материала и практической части (контрольные вопросы для закрепления материала, ответы на которые оцениваются преподавателем).
Тест. Этот элемент позволяет преподавателю создать набор тестовых вопросов. Все вопросы хранятся в базе данных и могут быть впоследствии использованы снова в этом же курсе (или в других). По результатам тестирования выставляется оценка (либо в автоматическом режиме, либо вручную). Тест может содержать различные типы вопросов (множественный выбор, верно/неверно, числовой и др).
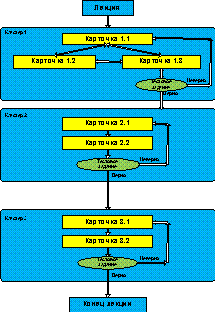
Рисунок 1.2 – Схема содержания курса дистанционного обучения
Ресурсы курса соответствующие теоретической части:
Пояснение - краткое пояснение к учебному материалу. Выглядит как надпись в структуре курса.
Текстовая страница - учебный материал представляется в виде блока текста. Самый простой способ представления материала, в котором отсутствует возможность вставлять в текст картинки, изменять размер текста и стиль шрифта.
WEB страница - учебный материал представляется в виде гипертекстовой страницы с возможностью детального форматирования текста и добавления рисунков, звука, видео.
Ссылка на файл - ссылка на существующий учебный материал в виде файла, который можно сохранить на персональном компьютере. Дальнейшая работа с данным файлом не требует подключения к Internet.
Словарь терминов с возможностью поиска слов по алфавиту.
Определившись с принципами построения СДО MOODLE, необходимо исследовать возможности преподавателя в системе дистанционного Moodle".
2. Исследование возможностей преподавателя в СДО MOODLE
Запустите любой WЕВ обозреватель и в адресной строке наберите адрес сервера дистанционного обучения: http://prokhoroviktor.ru/, откроется окно системы дистанционного обучения MOOLLE:
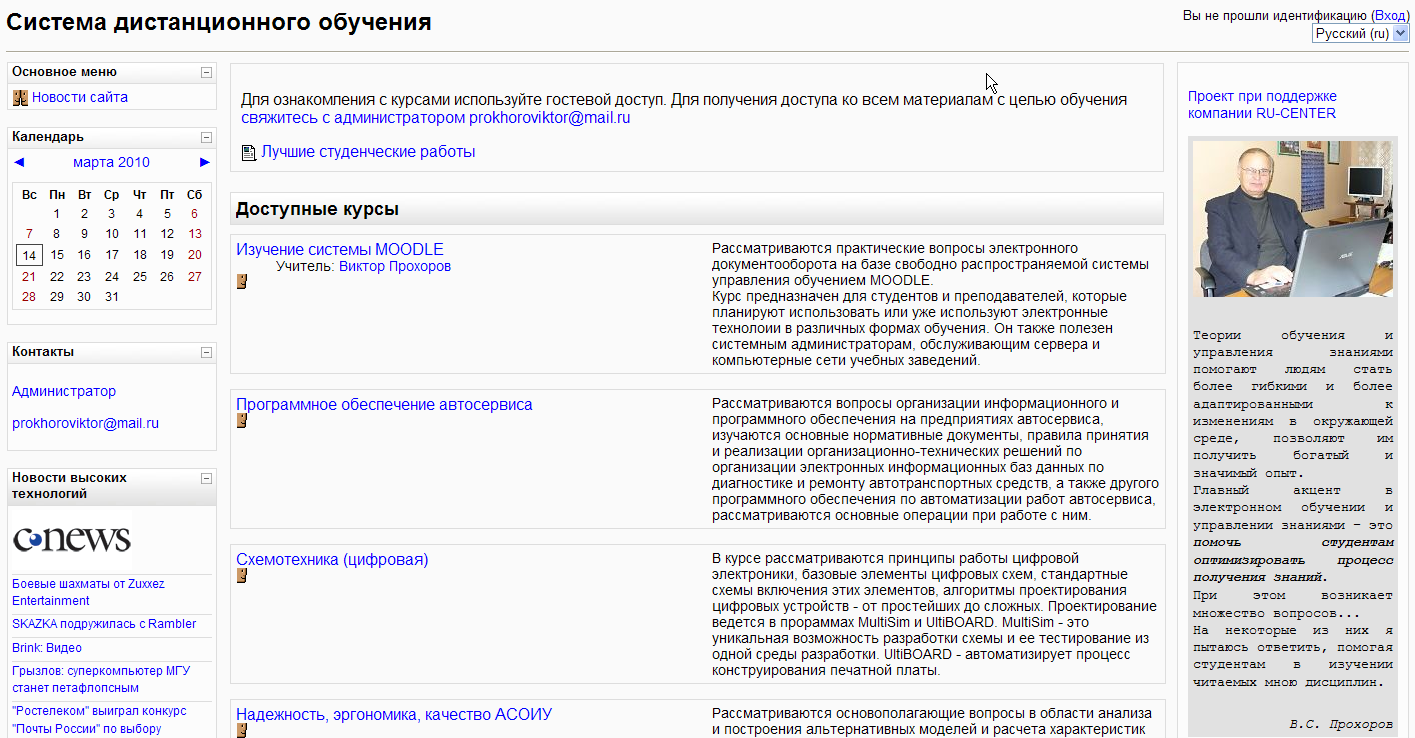
Рисунок 2.1 – Окно системы дистанционного обучения MOOLLE
Воспользуйтесь ссылкой Вход и блоком Вход для подключения к серверу:
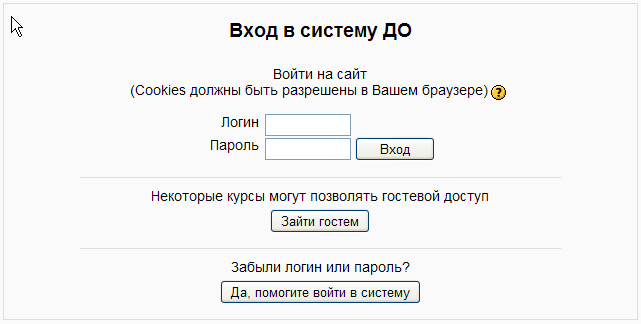
Рисунок 2.2 – Блок Вход в систему Moodle
Из списка курсов выберите курс Изучение системы MOODLE, на который системным администратором предоставлены права преподавателя:
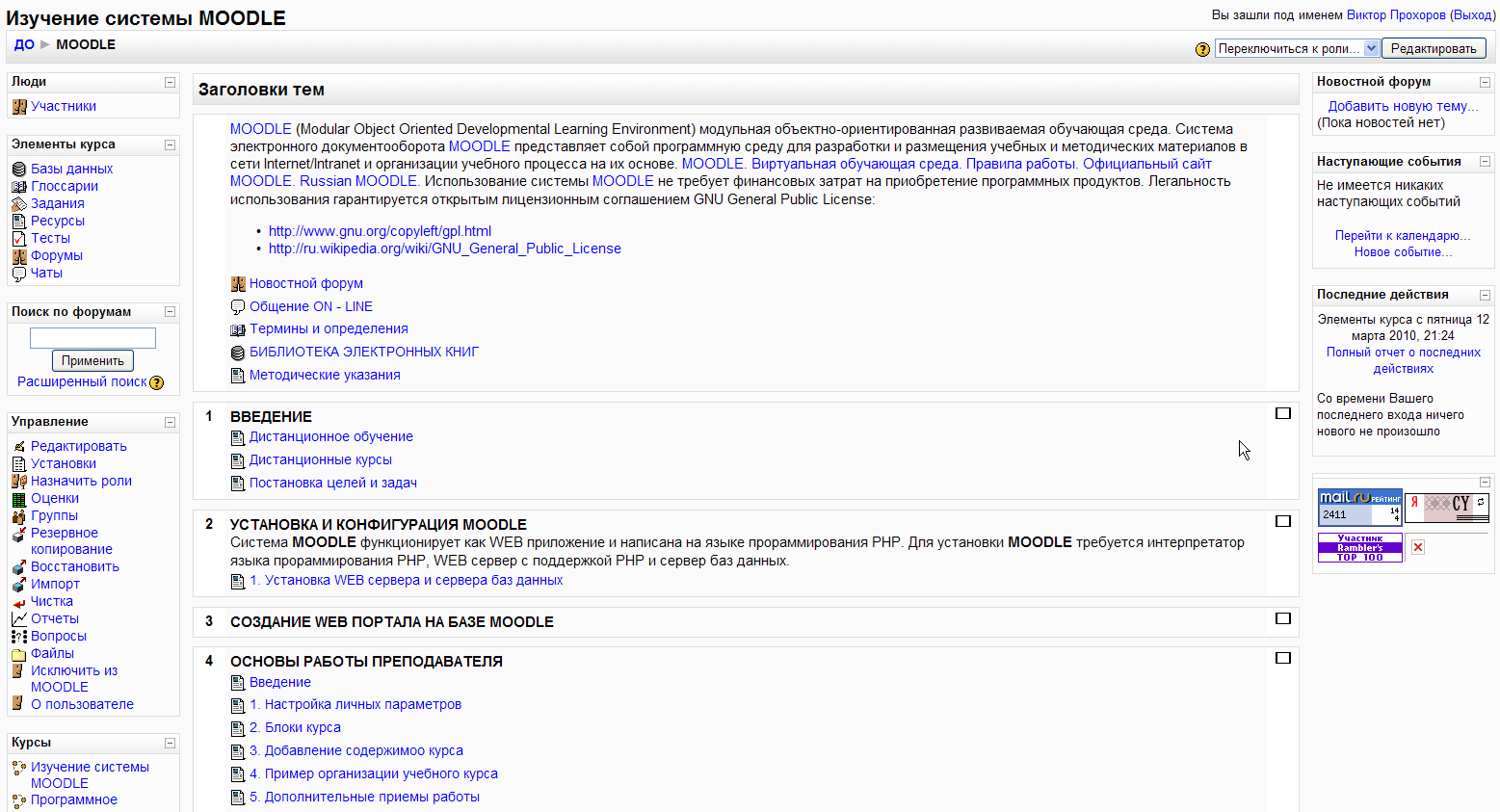
Рисунок 2.3 – Окно курса Изучение системы Moodle
Преподаватель может быть назначен одновременно на несколько курсов. После входа на курс, откроется окно с блоками управления и содержимым курса. Можно смело экспериментировать с настройками ресурсов и элементов обучающего курса, особенно на этапе изучения возможностей системы MOODLE и создания нового курса. Любые действия никак не отразятся на работе системы MOODLE в целом, изменение настроек курса влияет только на работу текущего курса. При этом рекомендуется пользоваться встроенной Справочной системой для получения подсказок и дополнительной информации. Вызвать окно справки можно щелчком мыши на иконке со знаком вопроса напротив элементов управления и настроек. Другим источником получения справочных материалов о работе системы и ее элементов является Internet сайт официального разработчика http://moodle.org. Для того чтобы открыть данный ресурс нужно воспользоваться иконкой со знаком "!", которая присутствует на некоторых страницах в режиме редактирования курса.
2.1 Настройка личных параметров
Можно всегда при необходимости изменить свои личные параметры. Для этого нужно щелкнуть мышкой на ссылке Имя Фамилия (в верхнем правом углу окна на рисунке 2.3), и откроется окно управления вашей учетной записью:
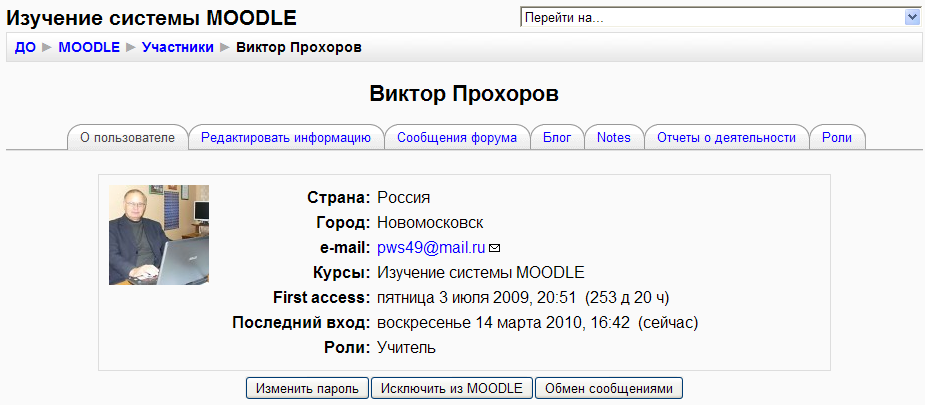
Рисунок 2.4 – Настройка личных параметров
Кнопка Изменить пароль откроет окно смены пароля. Вам потребуется набрать текущий пароль и новый пароль. Нажмите кнопку Сохранить и пароль будет изменен.
Для редактирования личной информации, например, e-mail, город и др., перейдите на закладку Редактировать информацию и вам будет предложена форма с заполненными ранее полями. Отредактируйте необходимую информацию о себе, вставьте свою фотографию и нажмите кнопку Сохранить.
Закладка Сообщение форума позволяет просмотреть сообщения, которые вы оставляли в форумах.
Закладка Блог. По определению на http://ru.wikipedia.org/, блог это сетевой журнал или дневник. По содержанию блоги могут быть тематическими или общими. Блоги обычно публичны или доступны хотя бы определённому множеству пользователей сети. При входе на закладку Блог, будет предложено окно, в основной части которого помещаются записи вашего сетевого дневника и меню управления блогом. Вы можете просматривать записи в блоге, редактировать, удалять или добавлять новые. При добавлении или редактировании записи, в окне работы с записью вы можете добавлять форматированный текст, рисунки, HTML теги, вкладывать файлы.
Если вы решили, что созданная запись должна быть видна всем участникам, то в поле Опубликовать выберите Для всех пользователей сайта. Другие пользователи сети смогут просматривать ваш электронный сетевой дневник.
2.2 Блоки курса
Для добавления новых ресурсов, элементов, блоков или редактирования имеющихся в вашем курсе нажмите кнопку Редактировать, расположенную в блоке управления. Общий вид окна курса в режиме редактирования представлен на рисунке 2.5:
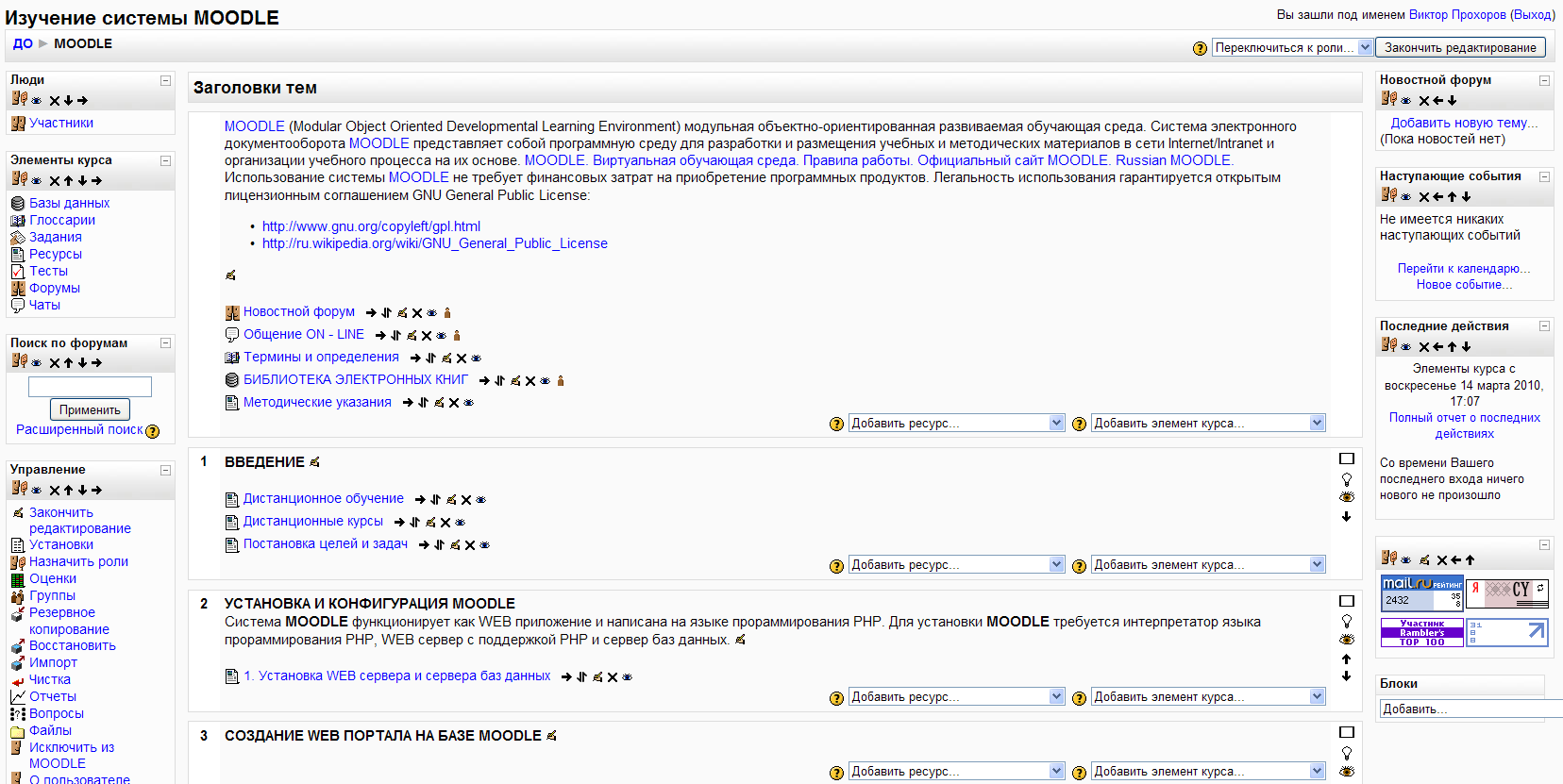
Рисунок 2.5 – Окно редактирования курса
В системе MOODLE часть элементов информации, администрирования, навигации и настроек оформлено в виде отдельных блоков. Каждый обучающий курс так же содержит информационные блоки и блоки управления. По умолчанию, после создания курса, некоторые блоки уже присутствуют на страницах курса. В режиме редактирования курса, пользуясь иконками перемещения блока можно переместить блок в требуемое место. Другие блоки можно добавить из выпадающего списка Блоки:
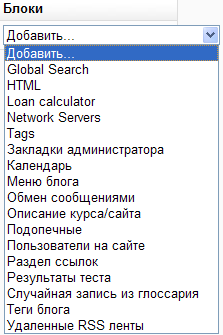
Рисунок 2.6 – Выпадающий список Блоки
Некоторые блоки имеют такое же функциональное назначение, что и блоки главной страницы. Ознакомимся более подробно с блоками, которые присутствуют в каждом обучающем курсе и которые можно добавить.
2.2.1 Блок Люди
Курс создан и вам автоматически было предложено назначить роли на созданный курс для уже зарегистрированных в системе пользователей. Если в системе еще нет учетных записей пользователей, то создайте их. Войдите на сервер с правами администратора и выберите необходимый курс. Далее слева в блоке Люди (вверху слева в окне редактирования курса, рисунок 2.5) нажмите ссылку Участники:
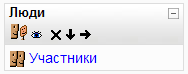
Рисунок 2.7 – Блок Люди
Вам будет предложено назначить роли на выбранный курс для уже зарегистрированных в системе пользователей. Щелкните в столбце Роли по ссылке Teacher. Откроется окно с двумя полями формы:
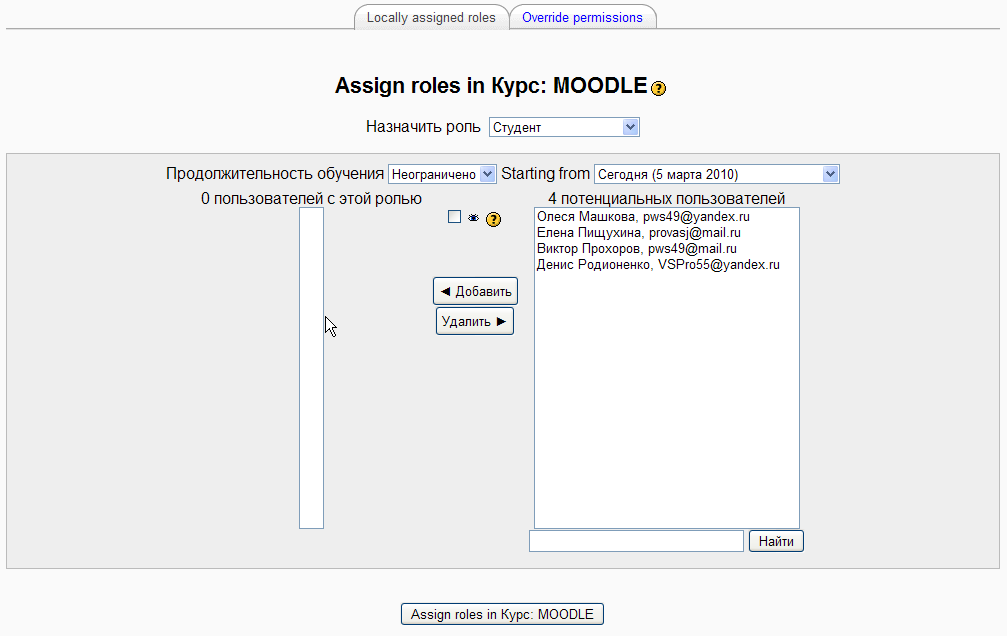
Рисунок 2.8 – Окно назначения пользователей на курс
Справа в окне формы расположен список всех зарегистрированных пользователей, которым роли еще не назначены, а слева будет список пользователей, которым роль уже назначена. Выберите пользователя, которому вы назначаете роль преподавателя, и нажмите стрелку "влево". Не покидая данного окна щелкните по ссылке Назначить роли и далее в столбце Роли по ссылке Студент. Выберите пользователей, которым будет назначена роль студентов на данном курсе. Таким образом, можно добавить несколько имеющихся пользователей с правами преподавателя и нескольких пользователей с правами студента на выбранный курс:
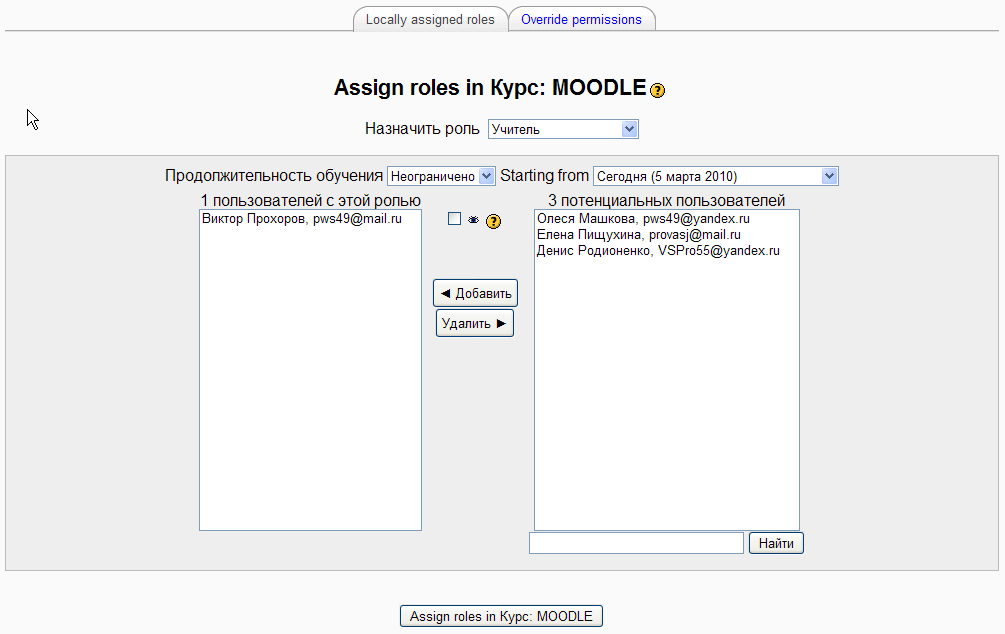
Рисунок 2.9 – Окно назначения преподавателя на курс
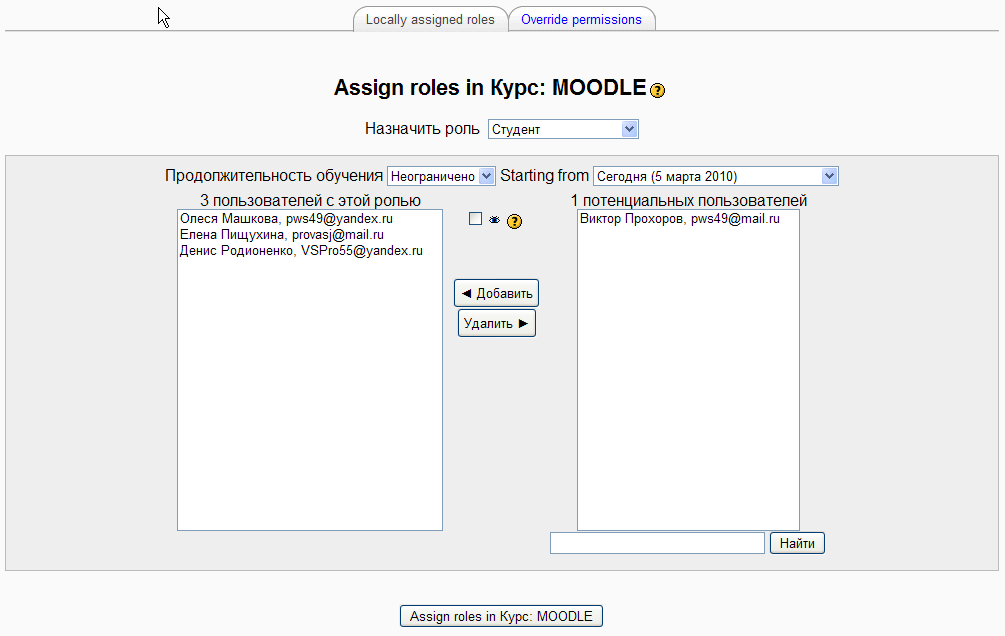
Рисунок 2.10 – Окно назначения студентов на курс
Чтобы удалить у пользователя роль на выбранном курсе, достаточно удалить его из списка слева, выбрав пользователя и нажав кнопку Удалить.
Далее слева в блоке Люди (вверху слева в окне редактирования курса, рисунок 2.5) нажмите ссылку Участники. Откроется окно со списком участников курса:
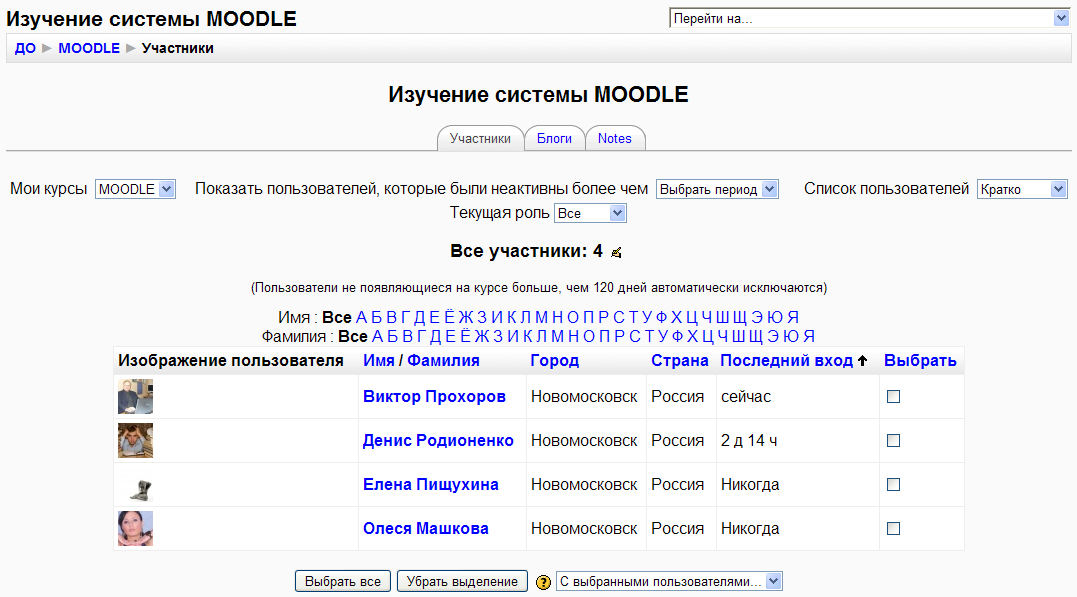
Рисунок 2.11 – Окно со списком участников курса
В окне списка участников можно выводить краткую или более подробную информацию о студентах, подписанных на курс, используя выпадающее меню Участники. При выводе списка участников в кратком формате выводится таблица, в каждой строке которой содержится следующая информация:
изображение пользователя (если было установлено);
имя и фамилия;
город, страна;
время последнего входа в систему.
При щелчке по ссылке Имя/Фамилия выводится окно учетной записи выбранного пользователя:
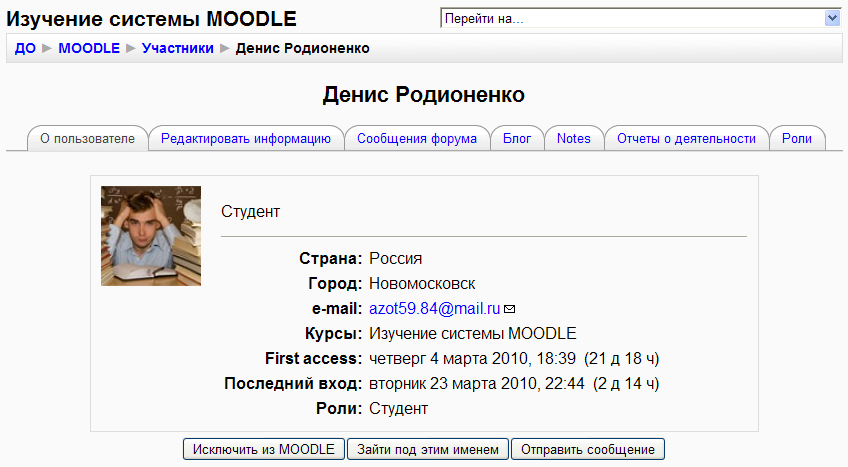
Рисунок 2.12 – Окно учетной записи выбранного студента
Пользуюсь закладками в данном окне, можно получить личные данные о выбранном пользователе, просмотреть его сообщения в форумах и блоге. Если вы выбрали подробный режим просмотра списка участников, то в окне списка пользователей будет отображаться более детальная информация о пользователе (e-mail, последний вход в систему) и дополнительные ссылки быстрой навигации к блогам, отчетам о деятельности напротив каждого пользователя.
2.2.2 Блок Элементы курса
В блоке Элементы курса:
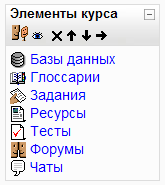
Рисунок 2.13 – Блок Элементы курса
Даны ссылки на сгруппированные по функциональной принадлежности списки ресурсов и элементов курса. Например, курс может содержать Базы данных, Глоссарий, Ресурсы, Задания ,Ресурсы Тесты, Форумы, Чаты. В блоке Элементы курса они отражаются в виде ссылок. При щелчке на одну из ссылок, откроется соответствующий список ресурсов или элементов.
2.2.3 Блок Управление
Основным блоком каждого курса можно считать блок Управление:
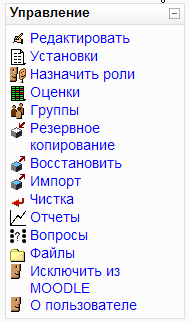
Рисунок 2.14 – Блок Управление
Блок Управление содержит иконки и ссылки на элементы редактирования и администрирования курса.
Ссылка и иконка Редактировать переводит систему в режим редактирования курса, что позволяет вносить изменения в существующие элементы, добавлять, удалять и перемещать блоки, ресурсы и элементы курса (см. рисунок 2.5).
Ссылка Установки открывает окно изменения настроек курса.
Можно изменить параметры настроек курса, которые были выставлены администратором системы:
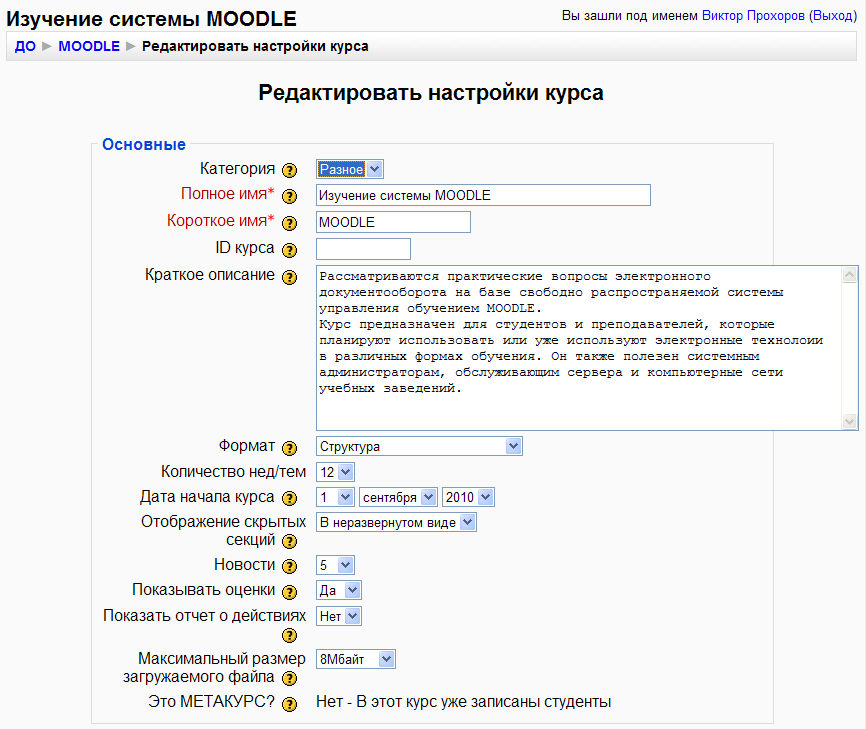
Рисунок 2.15 – Окно изменения настроек курса
Если участников в курсе вы решили разделить на отдельные группы, то, во-первых, вы должны указать в настройках курса (ссылка Установки) в секции Группы:
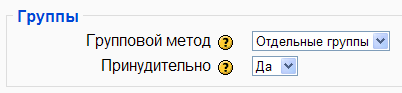
Рисунок 2.16 – Окно настроек курса
В поле Групповой метод выбрать Отдельные группы. В поле Принудительно можно выбрать Нет или Да. Если выбрать Да, то выбранный групповой режим применяется ко всем элементам данного курса. Изменение режима для отдельных элементов курса становится невозможным. Это полезно когда, например, необходимо создать курс для нескольких полностью отдельных групп.
Ссылка Назначить роли открывает окно, в котором можно назначить слушателей на свой курс из существующего списка или удалить пользователя со своего курса:
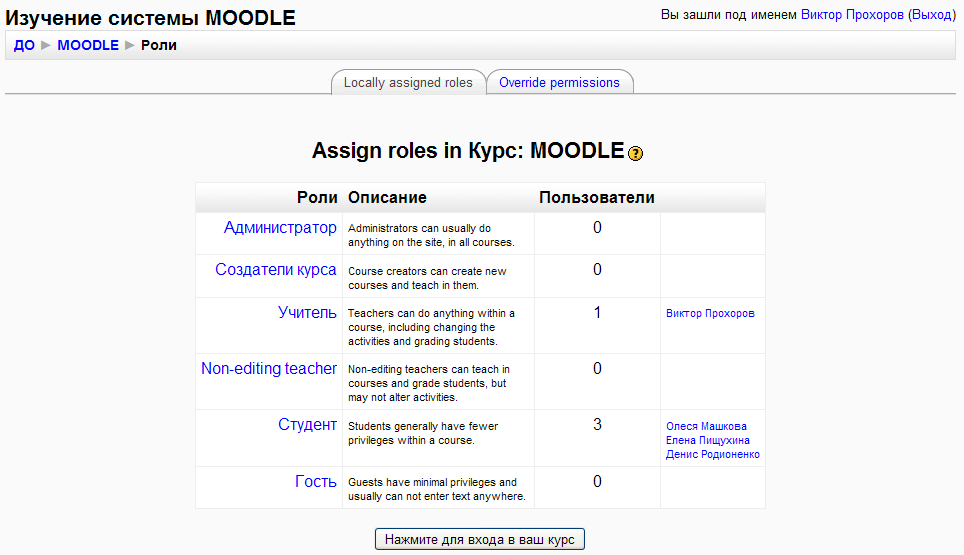
Рисунок 2.17 – Окно назначения пользователей на курс
Ссылка Резервное копирование открывает окно, в котором указаны параметры резервного копирования курса. Устанавливая флаг напротив каждого из параметров, вы выбираете то, что будет помещено в архивный файл резервной копии вашего курса. Файл резервной копии будет создан на сервере в папке backupdata в каталоге вашего курса Файлы. Название файла резервной копии будет содержать короткое имя вашего курса и дату создания. Например, название файла резервной копии backup-kl-20080405-1750.zip. Создав полную резервную копию своего электронного курса, вы можете всегда восстановить его в случае непредвиденных сбоев на сервере или перенести свой курс с одного сервера на другой.
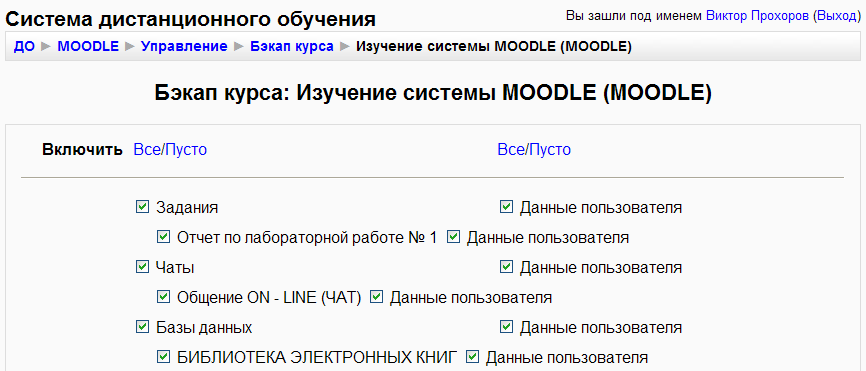
Рисунок 2.18 – Окно параметров резервного копирования курса
Для восстановления курса из резервной копии щелкните по ссылке Восстановить на панели Управление и далее найдите файл резервной копии или закачайте файл резервной копии с собственного источника кнопкой Закачать файл:
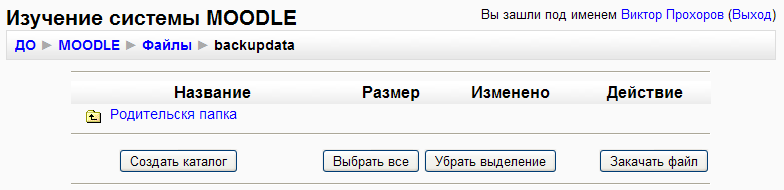
Рисунок 2.19 – Окно для восстановления курса из резервной копии
После того как вы нашли или закачали файл копии на сервер, щелкните мышкой по ссылке Восстановить и курс будет восстановлен из резервной копии. Если вы переносите свой курс с одного сервера на другой, то сначала администратору необходимо создать курс на новом сервере и назначить вас преподавателем на этот курс. Затем необходимо закачать файл резервной копии и потом восстановить курс.
Ссылка Импорт на панели Управление позволяет переносить отдельные элементы между вашими курсами. Щелкнув по ссылке Импорт, откроется окно, в котором необходимо выбрать курс и ресурсы, которые необходимо импортировать в текущий курс:
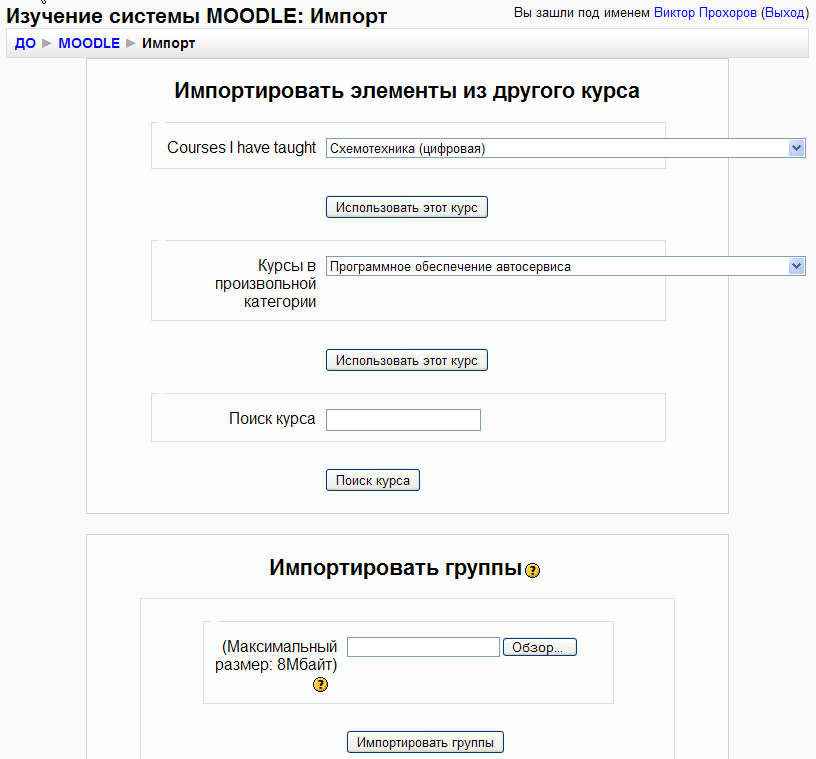
Рисунок 2.20 – Окно для переноса отдельных элементов между курсами
По ссылке Чистка на панели Управление будет открыта страница, где вы можете удалить из курса такие данные пользователей, как попытки в тестах, сообщения в форумах и т.п., сохраняя при этом содержимое и другие установки курса. Эту операцию необходимо выполнять в том случае, если начались занятия с новой группой участников, а результаты студентов прошлой группы и их файлы больше не нужны.
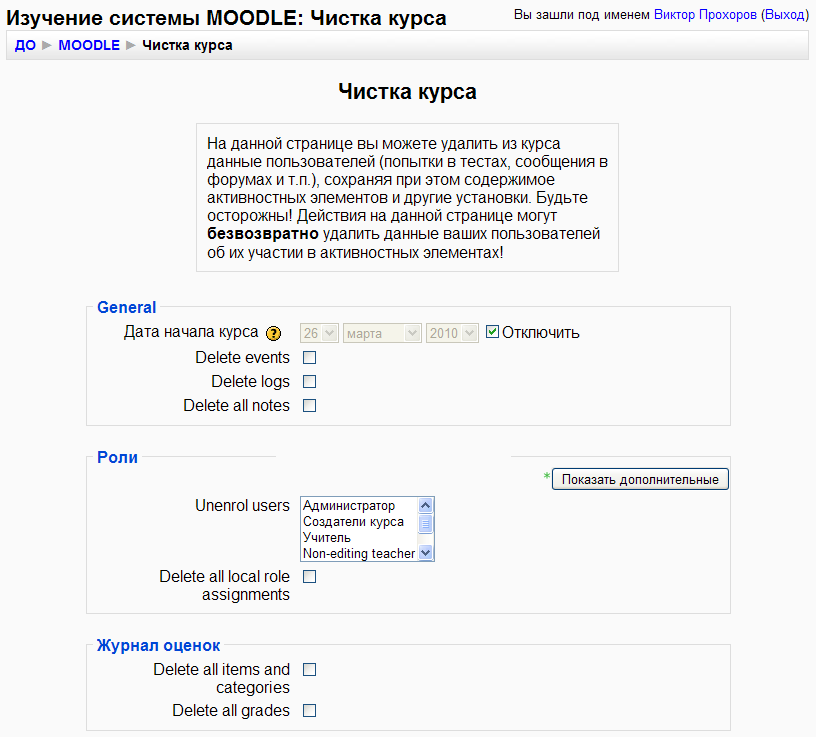
Рисунок 2.21 – Окно для чистки курса
Щелкнув по ссылке Отчеты на панели Управление, откроется окно просмотра журнала событий прошедших на курсе. В этом окне вы можете получить отчет об активности пользователей на курсе. Отчет можно получить по выбранному курсу, по пользователям, по датам, по конкретному ресурсу, выбирая соответствующий параметр из выпадающих списков. Отчет выводится на экран или скачивается и сохраняется на диск в текстовый файл или в файл формата MS Excel. Далее эти файлы могут быть обработаны, и преподаватель может сделать выводы о том, кто из пользователей, когда и какие ресурсы курса посещал.
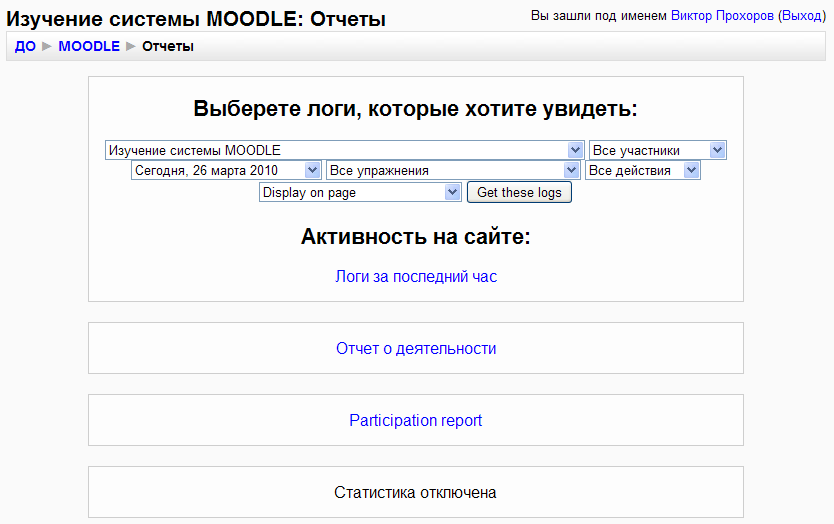
Рисунок 2.22 – Просмотра журнала событий прошедших на курсе
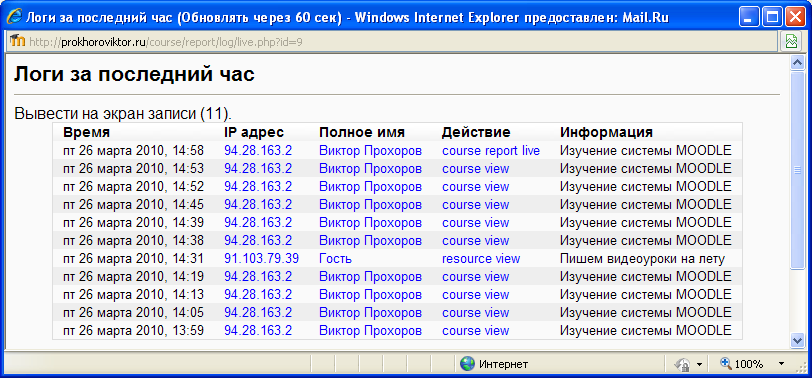
Рисунок 2.23 – Просмотра журнала Логи за час
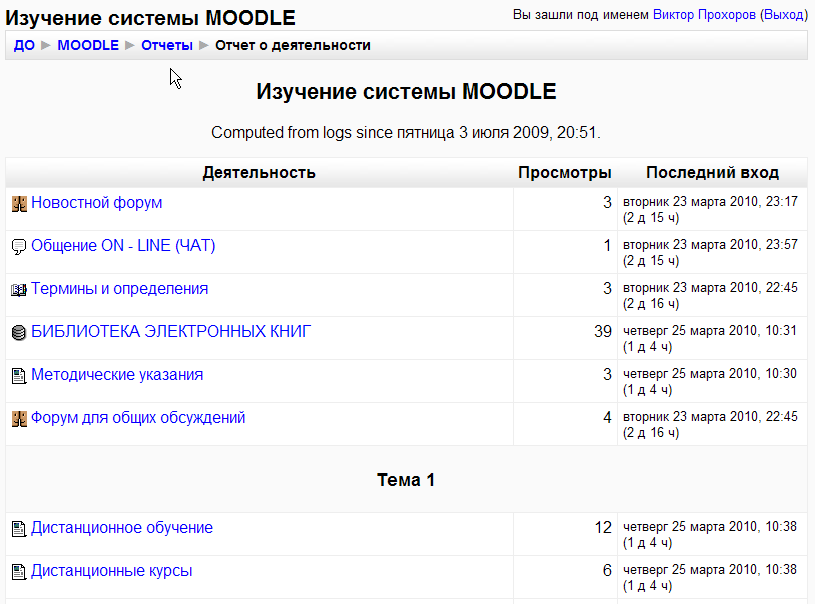
Рисунок 2.24 – Просмотра журнала Отчет о деятельности
Ссылка Вопросы на панели Управление позволит редактировать имеющиеся или создавать новые вопросы для тестов.
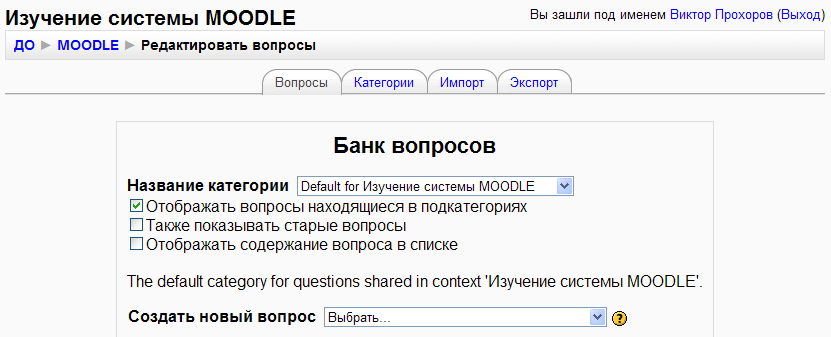
Рисунок 2.25 – Окно редактирования имеющихся или создания новых вопросов для тестов
Ссылка Шкалы на панели Управление. По этой ссылке преподаватели имеют возможность создавать новые шкалы, которые могут использоваться для оценивания в любых элементах курса. Название шкалы должно быть короткой фразой, которая будет использоваться в списках выбора шкалы для оценивания и в контекстных подсказках. Сама шкала определяется как упорядоченный список значений от отрицательного к положительному, разделенный занятыми. Например, Плохо, Средне, Хорошо, Отлично.
Шкала включает описание того, что она означает и как может быть использована. Это описание будет отображаться на странице помощи для преподавателей и учащихся. Администратором системы может быть создано несколько шкал, и они будут доступны во всех курсах.
Ссылка Файлы позволяет просматривать содержимое папок курса, добавлять, удалять, перемещать и переименовывать файлы и папки в курсе:

Рисунок 2.26 – Окно для просмотра содержимого папок курса, для добавления, удаления и перемещения файлов и папок в курсе
Ссылка Оценки представляет таблицу, в которой отображается список всех студентов курса, все виды оцениваемых работ и шкала оценивания каждой работы, оценки каждого студента по всем видам работ и суммарная оценка. Если в таблице не отображаются виды оцениваемых работ, а выводятся только суммарные оценки, то щелкните мышкой по ссылке Без категории (в середине шапки таблицы).
Вы можете сортировать таблицу по имени или фамилии студентов. Для просмотра информации о пользователе достаточно щелкнуть по имени, фамилии студента. Если щелкнуть мышкой на названии одной из оцениваемых работ, то откроется данное задание. На закладке Настройки даются некоторые параметры для изменения вида таблицы (Показать проценты, Показать скрытые элементы и др). Вы можете перевести какую-либо оцениваемую работу к другой шкале, например из 5 бальной в 12 бальную. Для этого перейдите на закладку Задать категории и напротив каждой работы будет отображена максимальная оценка и поле Привести к, в котором укажите новую шкалу оценки и нажмите кнопку Сохранить изменения. Таблицу с оценками можно скачать и сохранить на диск для дальнейшего анализа. Скачать можно в текстовом формате или в формате MS Excel.
2.2.4 Блок Новостной форум
Новостной форум включен в каждый созданный курс и предназначен для ввода и отображения новостей, относящихся ко всему курсу. Студенты курса не могут добавлять свои сообщения в данный форум. Блок Новостной форум курса по внешнему виду и функциям такой же, как и на главной странице сайта, но выводит несколько последних новостей из новостного форума текущего курса для всех пользователей курса и дополнительно предоставляет ссылку для добавления новостей преподавателю.
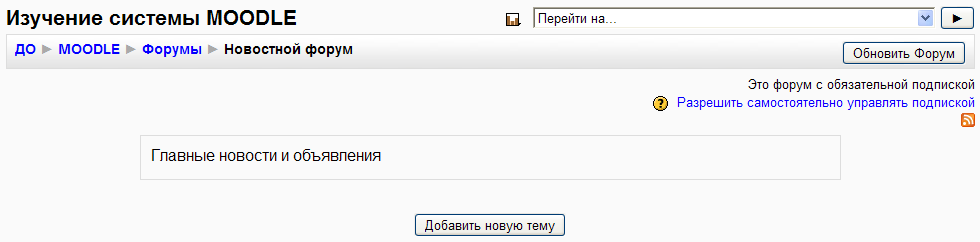
Рисунок 2.27 – Блок Новостной форум
2.2.5 Блок Раздел ссылок
В этом блоке выводятся ссылки на номера разделов курса, которые соответствуют одной неделе или одной теме, в зависимости от того какой формат курса был избран (календарь или структура).
В блоке Раздел ссылок отобразятся ссылки, по номеру каждого раздела:
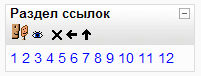
Рисунок 2.28 – Блок Раздел ссылок
Блок Раздел ссылок позволяет быстро перейти к необходимому разделу курса. Этот блок может быть удобен при большом количестве недель или тем в обучающем курсе.
2.2.6 Блок Пользователи на сайте
В блоке Пользователи на сайте отображаются пользователи, которые в данный момент подключены к текущему курсу.
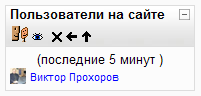
Рисунок 2.29 – Блок Пользователи на сайте
Если щелкнуть по имени пользователя, то откроется окно учетной записи пользователя, где можно получить более подробную информацию, а так же просмотреть сообщения форума, блог выбранного пользователя и отправить ему сообщение. Напротив каждого пользователя в блоке имеется иконка "конверт", при щелчке на которую откроется окно обозревателя для отправки сообщений выбранному пользователю.
2.2.7 Блок Обмен сообщениями
Блок Обмена сообщениями предназначен для удобства обмена сообщениями между участниками курса. Внешний вид блока представлен на рисунке 3.6.
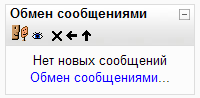
Рисунок 2.30 – Блок Обмена сообщениями
В данном блоке отображаются имена пользователей курса, от которых имеются новые непрочитанные сообщения и количество сообщений от пользователя.
При щелчке по имени пользователя, будет показана учетная запись пользователя, где можно получить более подробную информацию, а так же просмотреть сообщения форума, блог выбранного пользователя и отправить ему сообщение. Напротив каждого имени пользователя имеется иконка "конверт", при щелчке на которую откроется окно обозревателя для просмотра полученных и отправки новых сообщений.
2.2.8 Блок Результаты теста
Этот блок позволяет выводить результаты теста. Таких блоков в обучающем курсе может быть несколько, на каждый тест свой блок результатов. При добавлении блока в обучающий курс, требуется его настройка. Для этого щелкните на иконку редактирования внутри заголовка блока.
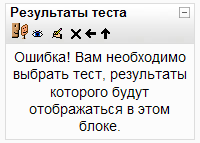
Рисунок 2.31 – Блок Результаты теста
Настройка блока сводится к заполнению следующих полей:
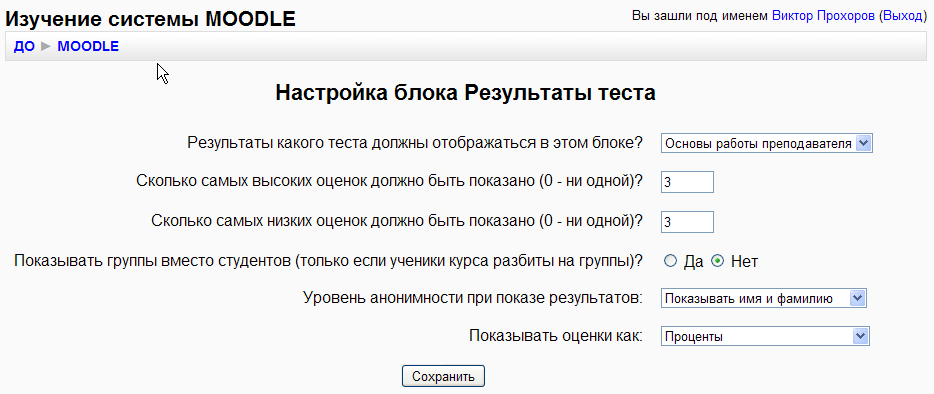
поле Результаты какого теста должны отображаться в этом блоке? Из выпадающего списка выбрать необходимый тест;
Сколько самых высоких оценок должно быть показано (0 - ни одной)? Установить значение, например 3;
Сколько самых низких оценок должно быть показано (0 - ни одной)? Установить значение. В нашем примере - 3;
Показывать группы вместо студентов (только если ученики курса разбиты на группы)? Выбрать Да или Нет;
Уровень анонимности при показе результатов. В этом поле выбираются следующие значения из выпадающего списка: Показывать имя и фамилию, Показывать только ID ученика, Анонимные результаты;
Показывать оценки как. В этом поле из выпадающего списка убирается способ отображения оценок теста: проценты, абсолютное значение.
После окончания редактирования настроек блока нажмите кнопку Сохранить.
2.2.9 Блоки Календарь, Наступающие события и HTML
Блок Календарь может быть размещен как на главной странице сайта, так и на страницах каждого электронного курса:
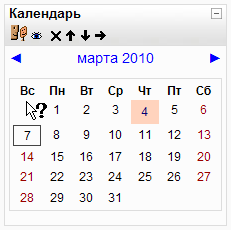
Рисунок 2.32 – Блок Календарь
Данный блок может быть размещен как на главной странице сайта, так и на страницах каждого электронного курса. Блоком Календарь могут пользоваться все категории пользователей, в том числе и гости сайта. Авторизованные пользователи получают больше прав и возможностей для работы с календарем.
Пользуясь стрелками "влево" или "вправо", вы можете просмотреть календарные даты прошлых или следующих месяцев от текущего месяца. Даты, на которые назначены какие-либо события будут выделены определенным цветом. Подводя мышку к подсвеченной дате, всплывает сообщение о назначенных событиях. Если вы щелкните по наименованию месяца, то вам будет выведено окно календаря:
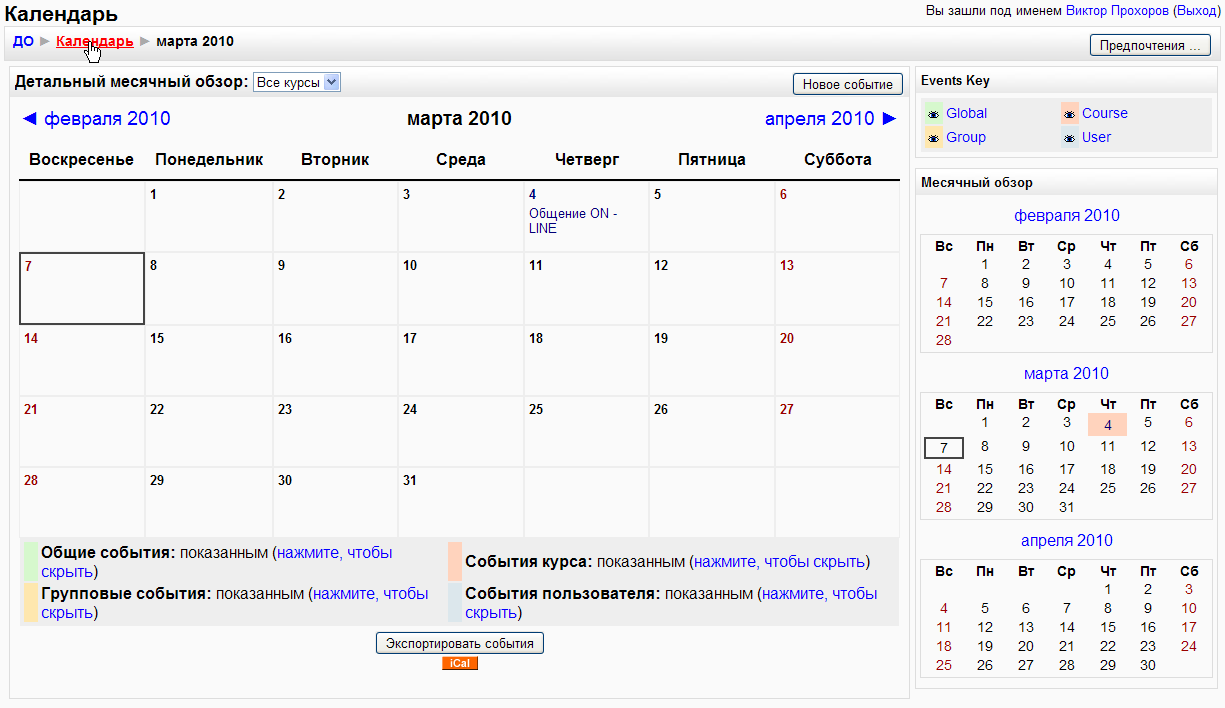
Рисунок 2.33 – Окно календаря
Это окно напоминает внешним видом печатный или электронный органайзер, в котором отмечены наступающие или совершенные события.
Щелкнув по дате, на которую назначено событие, откроется окно с детальным описанием события или событий в выбранной дате. Даты, на которые назначены события, подсвечиваются разными цветами. Цвет подсвеченной даты и цвет подсветки в детальном описании события обозначает тип события. Подсказки смотрите в нижней части окна.
Если вы зашли на сайт как гость, то другие функции календаря вам не доступны. Рассмотрим работу с календарем для зарегистрированных пользователей. Зарегистрированным пользователям предоставляется право добавлять необходимое количество событий в календарь. При добавлении события (кнопка Новое событие в правом верхнем углу, см. рисунок 2.33), вам будет предложено выбрать тип добавляемого события:
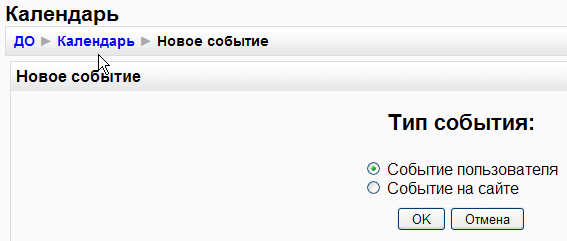
Рисунок 2.34 – Добавление события в календарь
Первый тип добавляемого события это событие пользователя. События данного типа будут отображаться только автору. Таким образом, каждый зарегистрированный пользователь может создавать и вести свой собственный электронный органайзер. Пользователи с правами администратора могут добавлять события для всего сайта. Это второй тип добавляемых событий и просмотр этих событий будет доступен всем. Пользователи с правами преподавателя могут добавлять события для своего курса. Это третий тип событий, просмотр событий данного типа доступен участникам электронного курса. Пользователи с правами студента, могут добавлять только персональные события, которые отображаются только непосредственно автору события.
2.2.7. Блок Наступающие события
В дополнение к блоку Календарь существует блок Наступающие события:
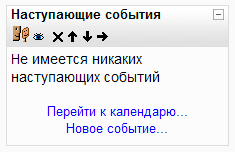
Рисунок 2.35 – Блок Наступающие события
Этот блок могут добавить администраторы для всего сайта или преподаватели в рамках своих курсов. Данный блок выводит для пользователя несколько наступающих в ближайшее время событий и предоставляет ссылку для быстрого перехода к календарю. Блок Наступающие события очень полезен, если по какой-либо причин на WEB страницах сайта или курсов отсутствует блок Календарь.
Блок HTML:
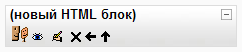
Рисунок 2.36 – Блок HTML
Удобный инструмент для вывода информации в HTML формате. Можно создавать дополнительные меню, выводить данные о погоде, курсе валют, рекламные баннеры, указывать ссылки на другие ресурсы в Internet и многое другое. После создания блока, он будет пустым. Для наполнения блока информацией щелкните по иконке Редактировать. Будет предложено окно для быстрого форматирования текста, вставки графики, гиперссылок и др.
Можно разместить в редакторе заранее подготовленный HTML код:
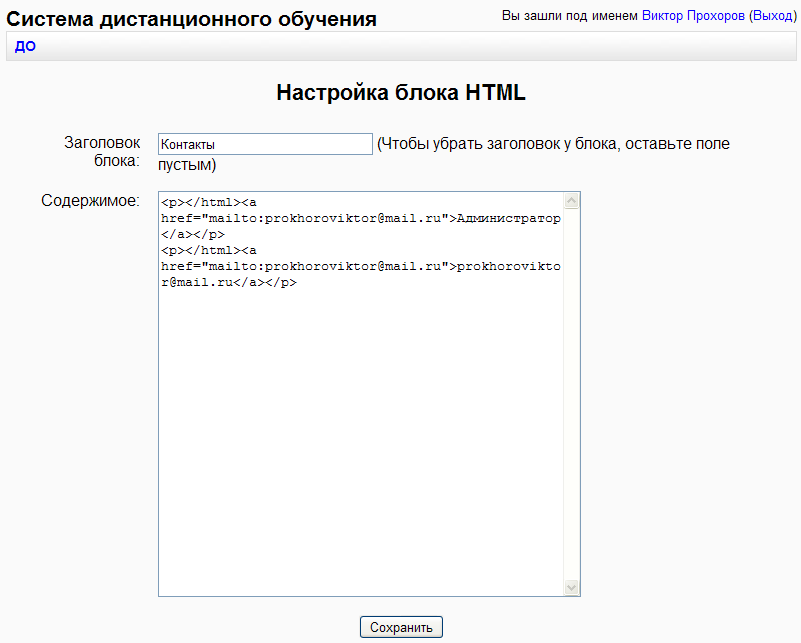
Рисунок 2.37 – Настройка блока HTML
После окончания редактирования нажмите кнопку Сохранить внизу экрана. Дополнительное меню готово:
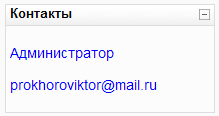
Рисунок 2.38 – Созданное с помощью блока HTML дополнительное меню
2.3 Добавление содержимого курса
Учебный курс условно разбит на некоторое количество модулей или частей. Один модуль соответствует одной недели или одной теме, в зависимости от того какой формат курса был избран (календарь или структура). Количество модулей или частей задается при создании курса, но может быть изменено при редактировании курса. Изменения к текущему курсу проводятся по ссылке Установки в блоке Управление.
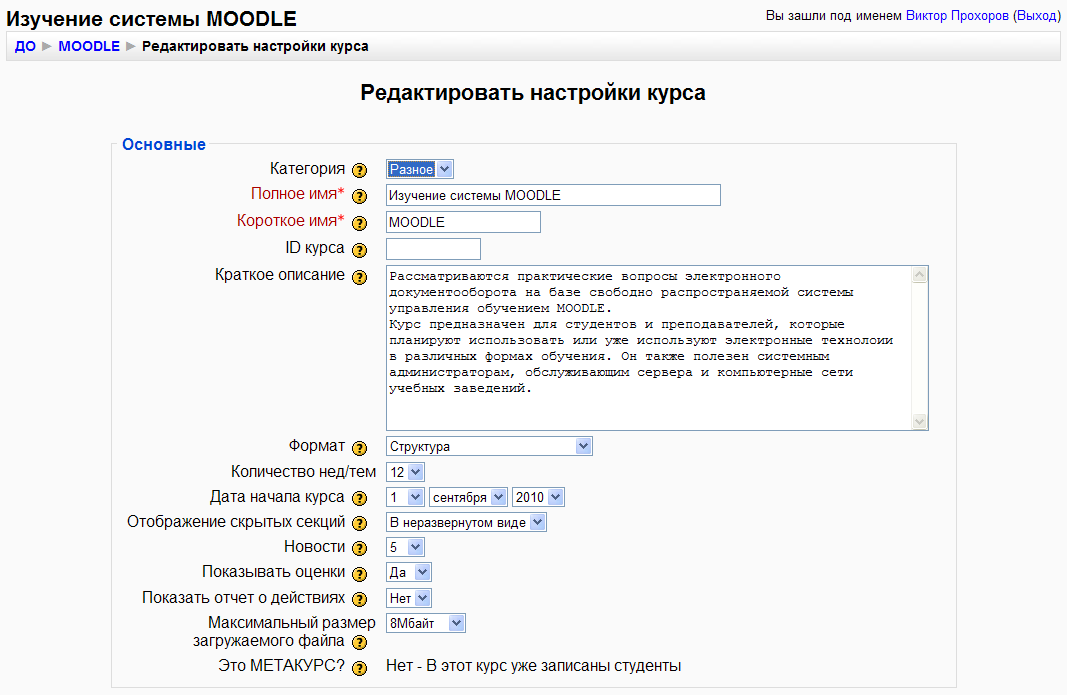
Рисунок 2.39 – Окно редактирования настроек курса
Добавить или отредактировать существующий ресурс (элемент) курса можно в каждом модуле (каждой темы) учебного курса. Для этого необходимо включить режим редактирования, щелкнув по ссылке Редактировать в блоке Управление. Пример модулей в режиме редактирования:
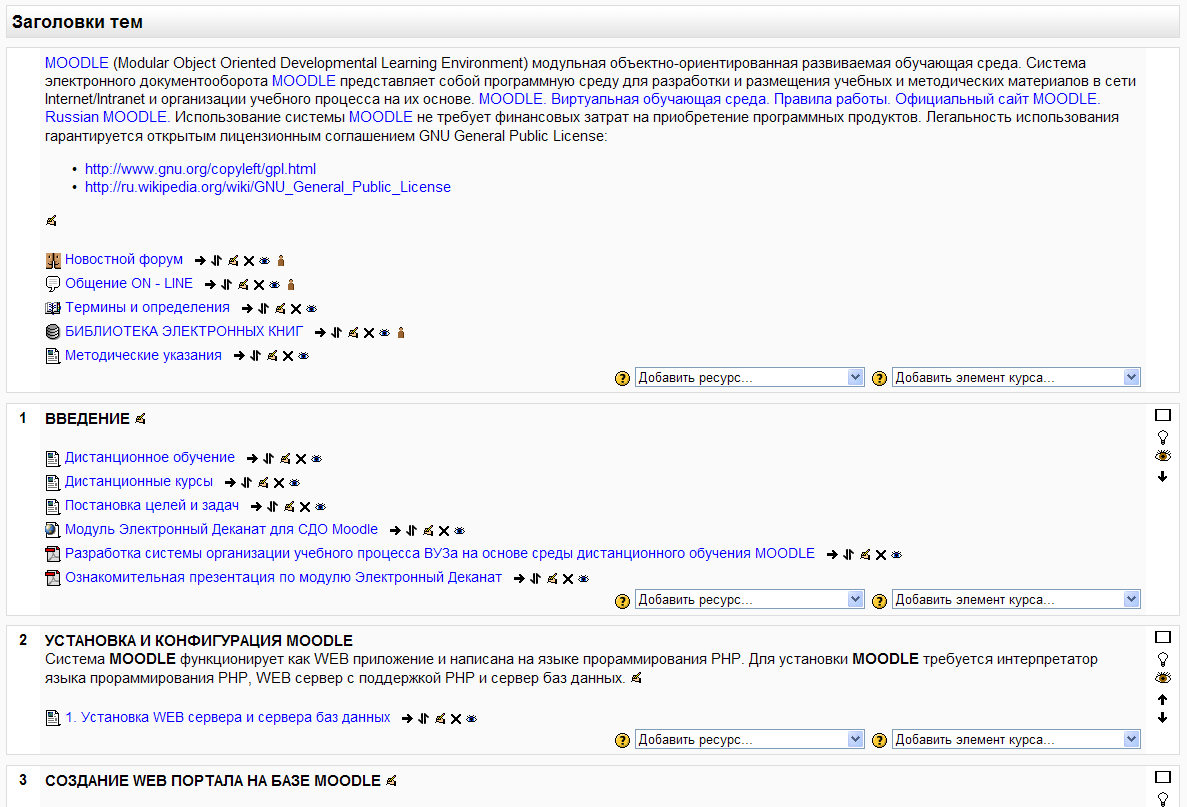
Рисунок 2.40 – Окно для редактирования существующего элемента курса
Самый верхний модуль не имеет номера, всегда открыт на курсе и не зависит от формата курса. Нельзя перемещать этот модуль и скрыть его от участников курса. В этом модуле обязательно имеется элемент Новостной форум. В новостной форум преподаватель вносит новости, относящиеся ко всему курсу. Все остальные модули (темы или части) пронумерованы.
Над нумерованными модулями, используя иконки (справа от каждого модуля), можно проводить следующие действия:
скрыть от участников курса (иконка "глаз");
переместить вниз или вверх (иконка "стрелка");
выделить модуль цветом (иконка "лампочка");
свернуть все модули кроме выбранного модуля (иконка "одиночная рамка");
развернуть все модули (иконка "две рамки").
Сворачивать модули или показать все модули может каждый зарегистрированный и подписанный на курс пользователь. При этом данные действия не будут отражаться для других пользователей курса.
Каждый модуль содержит Вступление (изначально пустое), добавить которое, можно щелчком мыши по иконке Редактировать в левом верхнем углу модуля. В открывшемся окне в поле Краткое описание необходимо поместить информацию, которая будет отображаться в верхней части модуля. Обычно, вступление отображает название модуля (темы или части).
В этом поле вы можете применять текст, HTML теги для форматирования текста и вставки рисунков. Пример использования некоторых HTML:
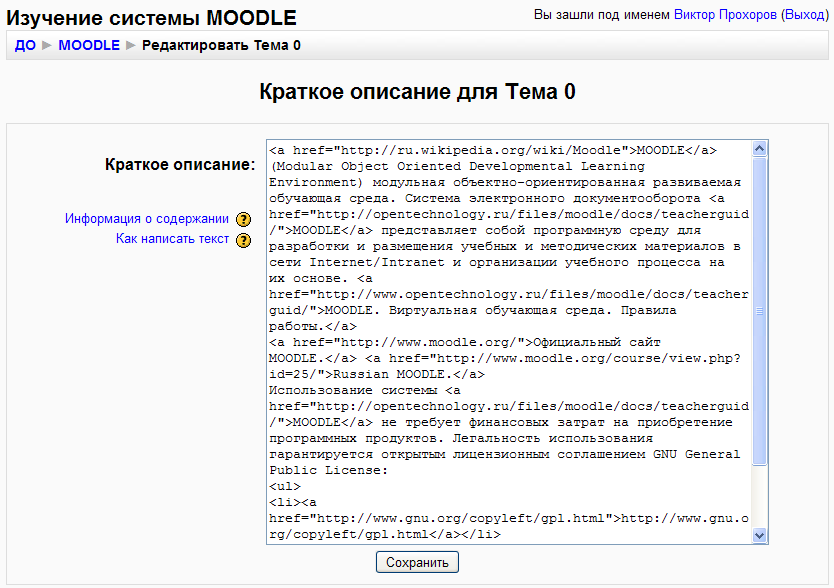
Рисунок 2.41 – Окно для краткого описания темы в самом верхнем модуле
По завершении создания и редактирования нажмите кнопку Сохранить:

Рисунок 2.42 – Краткое описание темы в самом верхнем модуле
Каждый модуль (тема или часть) содержит два выпадающих списка:
![]()
Рисунок 2.43 – Выпадающие списки для добавления содержимого курса
Список Добавить ресурс... необходим для добавления теоретических материалов, например текстовых и WEB страниц с материалами лекций. Список Добавить элемент... служит для добавления практических заданий, тестов и средств общения между участниками курсов. Рассмотрим подробнее ресурсы и элементы курса, которые могут быть добавлены в каждый модуль.
2.3.1 Ресурсы учебного курса
2.3.1.1 Пояснение
Ресурс Пояснение применяют для заголовка какой-либо части:
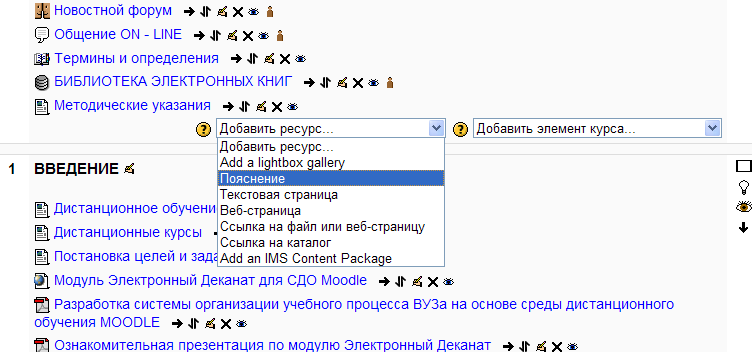
Рисунок 2.44 – Выбор ресурса Пояснение
Например, одна крупная тема разбита на главы и пункты. С помощью ресурсов Пояснение дается название каждой из глав, а внутри главы используются такие ресурсы, как ссылка на текстовую страницу или файл пунктов и подпунктов.
В этом ресурсе можно применить текст, HTML теги или разместить HTML код полноценной WEB страницы с использованием таблиц, рисунков и форматированного текста.
2.3.1.2 Текстовая страница
При добавлении Текстовой страницы будет открыто окно, в котором будет предложено ввести данные в поле Название и в поле Полный текст:
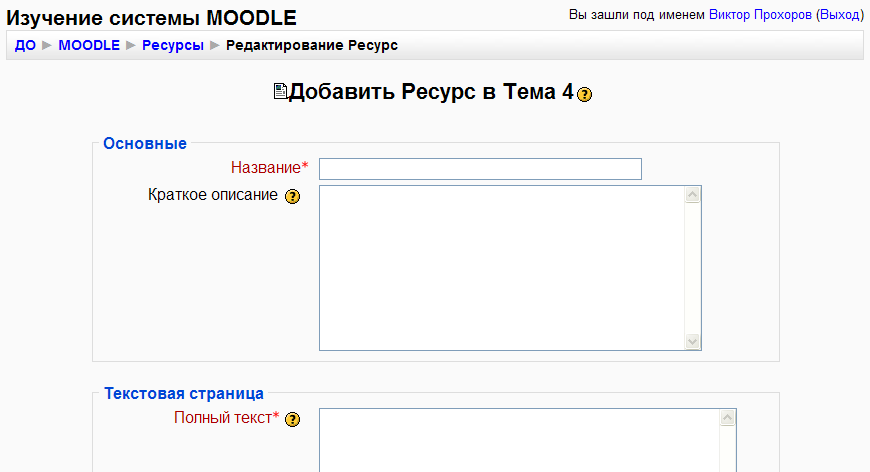
Рисунок 2.45 – Окно редактирования Текстовой страницы
В данные поля вы можете ввести текстовую информацию в разных форматах:
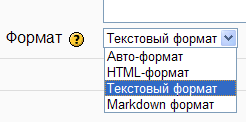
Рисунок 2.46 – Выбор формата ввода текста
После ввода данных нажмите кнопку Save and display для сохранения и просмотра текстовой страницы или Save and return to course для сохранения и возврата к редактированию курса. Название будет отображаться в модуле, как ссылка на текстовую страницу. Текстовая страница автоматически сохраняется в базе данных системы MOODLE.
2.3.1.3 WEB страница
Выбрав из выпадающего списка ресурс WEB страница, вам откроется окно редактора. В этом окне необходимо заполнить поле Название и в поле Полный текст создать WEB страницу:
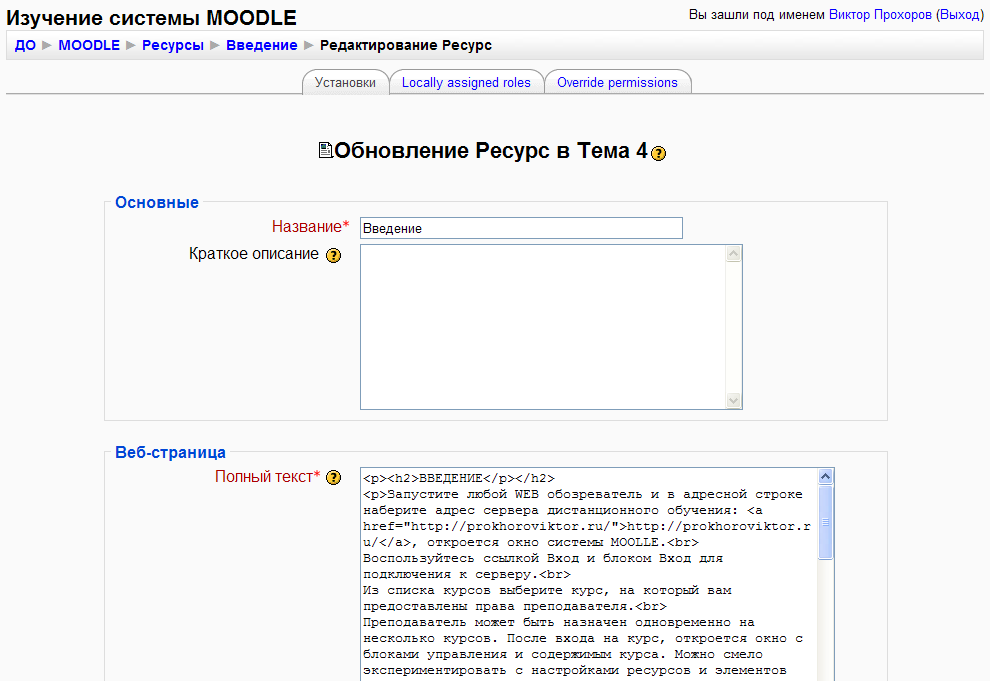
Рисунок 2.47 – Окно редактирования WEB страницы
Поле Название будет отображаться в модуле, как ссылка на WEB страницу, а сама страница будет автоматически сохранена в базе данных системы. Рисунки, которые вы желаете разместить на WEB страницу, должны находиться в вашем курсе на сервере MOODLE. В блоке Управление пройдите по ссылке Файлы, и вам откроется окно управления файлами для данного курса:
После ввода данных нажмите кнопку Save and display для сохранения и просмотра WEB страницы или Save and return to course для сохранения и возврата к редактированию курса.
2.3.1.4 Ссылка на файл или WEB страницу
Добавление данного ресурса предполагает, что файл или WEB страница уже существуют. Для размещения файлов на сервере воспользуйтесь ссылкой Файлы в блоке Управление вашего курса.
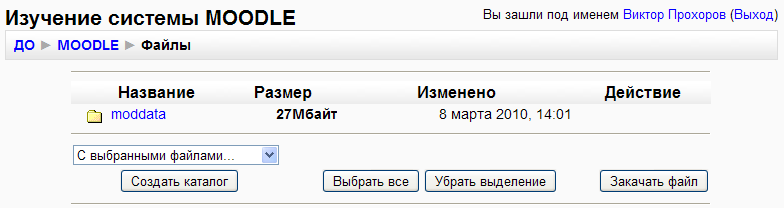
Рисунок 2.48 – Окно для работы с файлами курса
В данном окне вы можете:
создать необходимую папку (кнопка Создать каталог);
переименовать файл или папку;
переместить файлы или папки в другие каталоги, удалить файлы или папки при помощи выпадающего меню С выбранными файлами... Если необходимого файла нет в корневой папке или подпапках, то нажмите кнопку Закачать файл и далее кнопку Обзор. Затем, выбрать в окне навигации необходимый файл из папки на вашем локальном диске и нажать кнопку Отправить. Выбранный файл будет помещен на сервер и появится в окне выбора или загрузки файла.
Файл и WEB страница должны быть созданы и размещены на локальных дисках вашего компьютера или на сервере системы MOODLE. При этом пользователь сможет открыть WEB страницу или сохранить файл. При добавлении этого ресурса откроется окно:
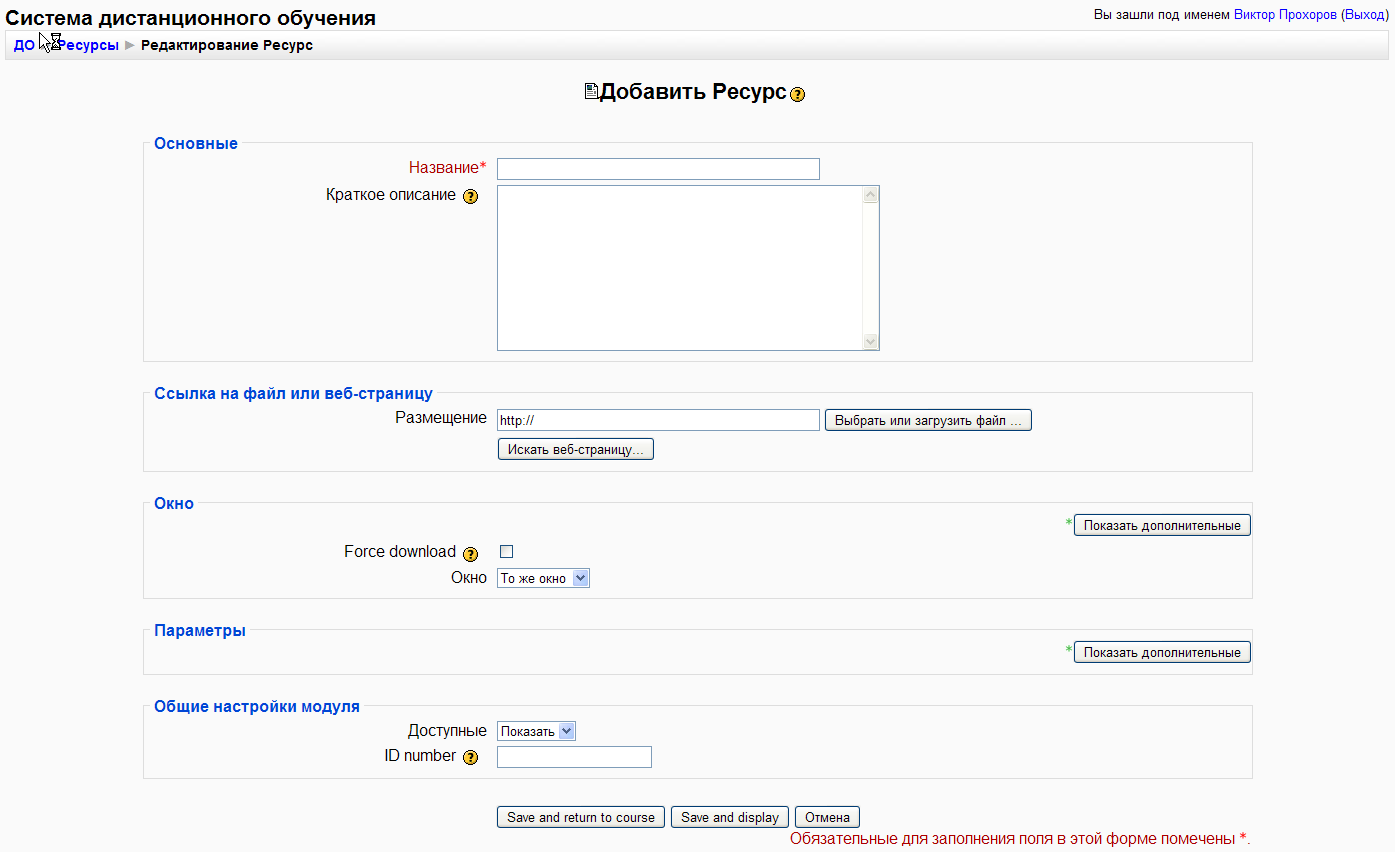
Рисунок 2.49 – Окно добавления ссылки на файл или WEB страницу
В поле Название укажите, как добавленная ссылка будет отражена в основном меню. Поле Краткое описание оставьте пустым, при создании главного меню сайта это поле не используется.
В поле Размещение необходимо указать полный адрес к файлу или WEB странице в Internet или адрес на вашем сервере. Если вы не знаете точного адреса к файлу, WEB странице на вашем сервере или этого файла на вашем сервере еще нет, то нажмите кнопку Выбрать или загрузить файл.
Если необходимый для основного меню файл уже существует и отправлен на сервер, то нажмите ссылку Выбрать напротив соответствующего файла и необходимый адрес в поле Размещение будет вставлен автоматически.
В выпадающем списке Окно необходимо выбрать То же окно, если желаете, чтобы гиперссылка открывалась в том же окне, что и основной сайт. Нажмите кнопку Показать дополнительные, после чего будут доступны дополнительные настройки нового окна:
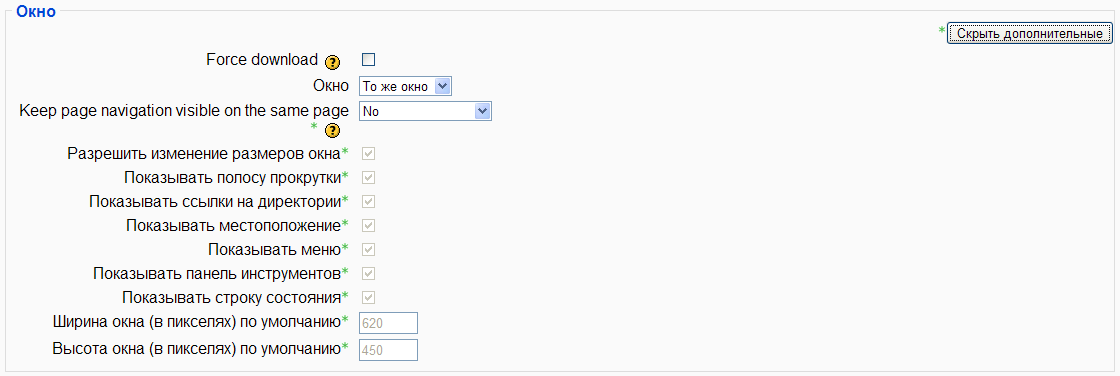
Рисунок 2.50 – Дополнительные настройки нового окна
В дополнительных параметрах установите флагаг Keer page navigation vible on the same page, если требуется, чтобы страница навигации и все ссылки основного меню были видны и на выбранной странице сайта (если выбран файл WEB страницы).
Для навигации по основным страницам сайта целесообразно использовать именно этот режим и с установленным флагом Keer page navigation vible on the same page. Некоторые ссылки, особенно если это ссылка на дружественный вам сайт, лучше всего открывать в новом окне, чтобы ваш посетитель не покидал страницы вашего портала. Если выбрать из списка Новое окно, то гиперссылка на файл или WЕВ страницу будет открываться в новом окне обозревателя. Выбрав Новое окно, нажмите кнопку Показать дополнительные, после чего будут доступны дополнительные настройки нового окна.
Установленный флаг Разрешить изменение размеров окна, позволит пользователю изменять размеры нового открытого окна по своему желанию.
Далее следуют флаги, которые вы можете установить или сбросить и которые управляют внешним видом нового окна WEB обозревателя.
В полях Ширина окна и Высота окна задается размер нового окна в пикселях, который вы может установить.
В секции Общие настройки модуля в поле Доступные можно выбрать Показать или Спрятать, что позволит при необходимости скрыть данную ссылку от пользователей.
По завершении всех настроек нажмите кнопку Save and display, чтобы сохранить изменения. Файлы и WEB страницы могут размещаться не только на сервере ваших курсов, но и на любом доступном через Internet сервере. Адрес файла или WEB страницы указывается в поле Резмещение окна создания данного ресурса. Общим признаком для ресурсов Текстовая страница, WEB страница, Ссылка на файл или WEB страницу является то, что при добавлении этих ресурсов формируются гиперссылки. Гиперссылки могут открываться либо в текущем окне обозревателя, либо в новом окне.
Наиболее удобно пользоваться ресурсом Ссылка на файл или WEB страницу, чем создавать Текстовые страницы и WEB страницы непосредственно в визуальном редакторе в системе MOODLE.
Поясним почему:
во-первых, сторонние средства разработки WEB страниц могут быть значительно удобнее и функциональнее;
во-вторых, созданные непосредственно в визуальном редакторе страницы (Текстовая и WEB) сохраняются как запись в базе данных системы. Вы не можете иметь к ним доступ для изменения и редактирования без непосредственного подключения к серверу MOODLE (по локальной сети или Internet).
в-третьих, гораздо удобнее и быстрее подготовить все необходимые файлы и сверстать все WEB страницы на персональном компьютере, не подключаясь к серверу MOODLE. Затем поместить все файлы на сервер в папку своего учебного курса и создать ссылки на них. Разместить на сервер подготовленные файлы можно средствами системы MOODLE или через FTP доступ. Таким образом, любые файлы и WEB страницы можно хранить не только на сервере MOODLE, но и на других доступных через сеть WEB серверах, а в учебном курсе давать ссылки на эти файлы.
2.3.1.5 Ссылка на каталог
Для создания каталога, подкаталогов и размещения в них необходимых файлов зайдите на ссылку Файлы в блоке Управление вашего курса и следуйте описанным в предыдущем параграфе рекомендациям.
2.3.2. Элементы учебного курса
В этом разделе рассматриваются те элементы учебного курса, которые условно можно обозначить как материалы практических занятий. Добавляться элементы могут в каждом модуле в режиме редактирования курса из выпадающего списка Добавить элемент курса:
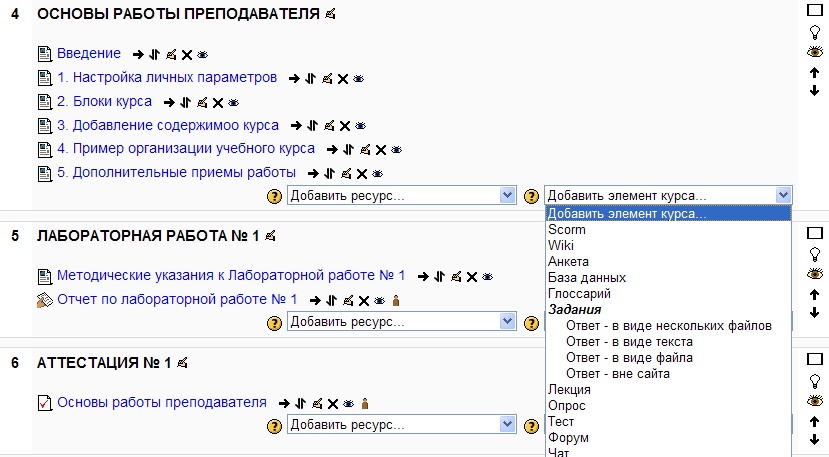
Рисунок 2.51 – Выпадающий список с элементами курса
2.3.2.1 Задания
Элемент Задания требует от учеников курса подготовить ответ в электронном виде и отправить его на сервер. Ответ может быть в любом формате, например, текстовый документ пояснительной записки к лабораторной или курсовой работе. Может быть также в виде файла как результат выполнения определенной программы или листинг программы и др. Элемент позволяет преподавателю просмотреть paзмещенные на сервере файлы ответов, выставить оценки за полученные ответы и дать каждому ученику комментарии на выполненное задание.
Элемент Задания подразделяется на четыре типа:
Ответ в виде нескольких файлов;
Ответ в виде файла;
Ответ в виде текста;
Ответ вне сайта.
Рассмотрим каждый из типов более подробно.
Элемент Задания - Ответ в виде нескольких файлов. Студент курса может отправить на сервер результаты выполненного задания в виде нескольких отдельных файлов, например, текст компьютерной программы, файл результатов выполнения программы и файл пояснительной записки.
Для размещения данного элемента в требуемом модуле (блоке) учебного курса выберите Задания - Ответ в виде нескольких файлов из выпадающего списка Добавить элемент курса:
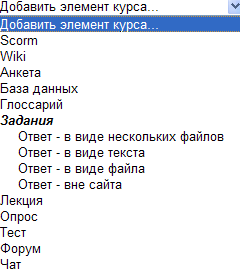
Рисунок 2.52 – Выбор элемента задания
Откроется окно с настройками задания. Окно состоит из нескольких секций, в которых сгруппированы настройки. Секция настроек Основные представлена на рисунке:
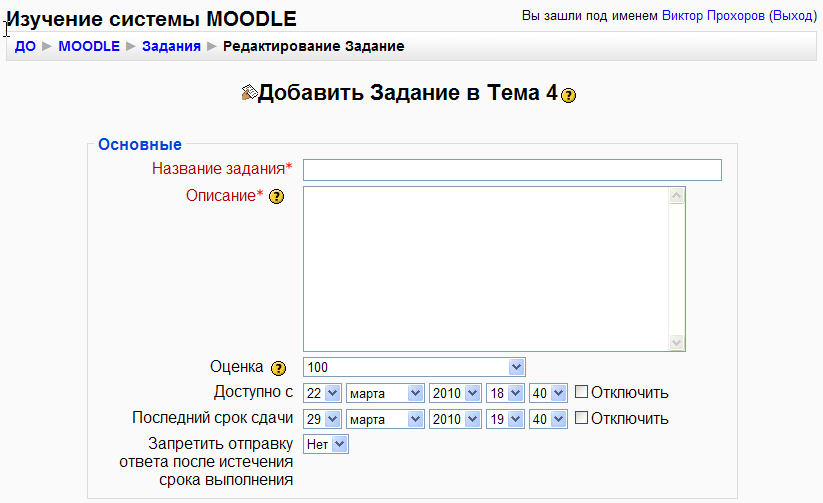
Рисунок 2.53 – Редактирование задания
Поле Название задания будет отображаться в виде ссылки на сайте, поэтому дайте краткое, но информативное название. Например, Отчет по лабораторной работе №1. В поле Описание необходимо поместить информацию о том, какое задание ставится перед студентами. Используя панель форматирования, можно применять HTML теги, дать гиперссылки на документы, которые более подробно раскрывают тему и требования к заданию. В поле Оценка выбирается максимальный бал, который может быть выставлен за данный вид работы. Далее следуют поля, в которых устанавливается дата начала и окончания сроков сдачи работы. Если установить флаги Отключить, то данное задание будет доступно постоянно. В выпадающем списке Запретить отправку ответа после истечения срока выполнения выберите требуемое значение. В следующих секциях настроек:
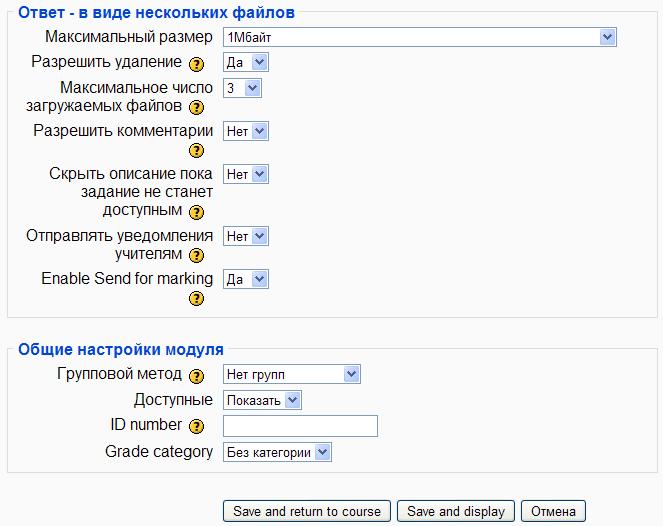
Рисунок 2.54 – Элемент Задания - Ответ в виде нескольких файлов. Секция настройки
Необходимо выбрать:
Максимальный размер загружаемых на сервер файлов. Вы можете установить только тот максимальный размер файла, который был задан администратором для всего сайта или для выбранного курса;
Разрешить или нет удаление уже загруженных на сервер файлов. Если выбрать Да, то учащийся сможет отправлять файлы повторно, удалив старые версии своих ответов;
Максимальное число загружаемых файлов можно установить до 20;
Разрешить комментарии. Разрешает или запрещает вставлять комментарии преподавателя на ответы учащихся.
Скрыть описание пока задание не станет доступным. Если выбрать Да, то описание задания будет скрыто от учащихся до наступления установленных сроков сдачи;
Отправлять уведомления учителям. Если установить Да, то после того как любой из учащихся разместит файлы выполненного задания на сервер, преподавателю будет отправлено сообщение по электронной почте;
Групповой метод. Из выпадающего списка выбрать Нет групп, если студенты не были поделены на группы.
Доступные. Если выбрать Скрыть, то данный элемент будет давлен в курс в скрытом виде и учащиеся не смогут его видеть.
По завершению ввода или редактирования всех опций нажмите кнопку Save and display, для сохранения и показа созданного элемента, или кнопку Save and return to course, для сохранения и возврата к редактированию учебного курса.
Элемент Задания - Ответ в виде файла. Студент курса может отправить на сервер результаты выполненного задания в виде одного файла, например, текстовый файл отчета по практике или архивный файл, содержащий все необходимые документы. Для размещения данного элемента в требуемом модуле (блоке) учебного куpca выберите Задания - Ответ в виде файла из выпадающего списка Добавить элемент курса). Откроется окно с настройками задания. Секция настроек Основные точно такая же, как при ответе с несколькими файлами. Следующие секции настроек позволяют установить максимальный размер загружаемого файла, разрешения на повторную отправку файла, разрешение на отправку уведомлений преподавателю о высланных заданиях.
Элемент Задания - Ответ в виде текста. Студент курса непосредственно вводит текст ответа в окне задания. При добавлении данного типа задания все настройки в секции Основные выполняются точно так же, как и в предыдущих типах. Отличительным полем в настройках дополнительных секций является поле Включить в отзыв текст ответа студента. Если выбрать данную опцию, то вместе с отзывом на выполненную работу студенту отображается текст его ответа.
Элемент Задания - Ответ вне сайта. Данный элемент подразумевает оценивание этого вида задания, но учащийся не отправляет ни каких электронных документов непосредственно на сервер системы. Это могут быть распечатанные документы, переданные на проверку и оценивание преподавателю. Выполнение настроек аналогичное предыдущим типам задания.
2.3.2.2 База Данных
Элемент База данных можно использовать для построения некоторых видов оцениваемых упражнений. Например, студентам предлагается заполнить определенные поля в базе данных какими-либо результатами своей работы. Преподаватель может просмотреть все записи в базе данных и оценить каждую из них. К сожалению, этот элемент не отображается в общем списке оценок, поэтому сложно контролировать обучающий процесс, но краткое описание возможностей будет все же представлено.
Для создания базы данных и шаблона вывода информации на экран, необходимо подключиться с правами администратора и войти в режим редактирования. В блоке основного меню из выпадающего списка Добавить элемент курса выбрать База данных.
При создании базы данных в секции настроек Основные установите поле Требуется одобрение? в значение Да. Тем самым указываете: должны ли записи в базу данных от учащихся быть одобрены преподавателем перед тем, как показывать их другим студентам. Это удобно для фильтрации бесполезного и вредного содержимого. Когда студент добавит свою запись в базу данных, преподаватель открывает базу данных, находит новые записи и нажимает кнопку Aprove в каждой записи для подтверждения публикации. После чего запись будет доступна для просмотра всем участникам курса. Еще один важный момент в настройках базы данных, это флаг Разрешить оценивание записей? и поле Оценка. Установив данный флаг и выбрав шкалу оценивания, преподаватель сможет выставить оценку по каждой записи в базе данных и оставить свои комментарии к записи. Выставление оценок выполняется в режиме просмотра базы данных по одной записи.
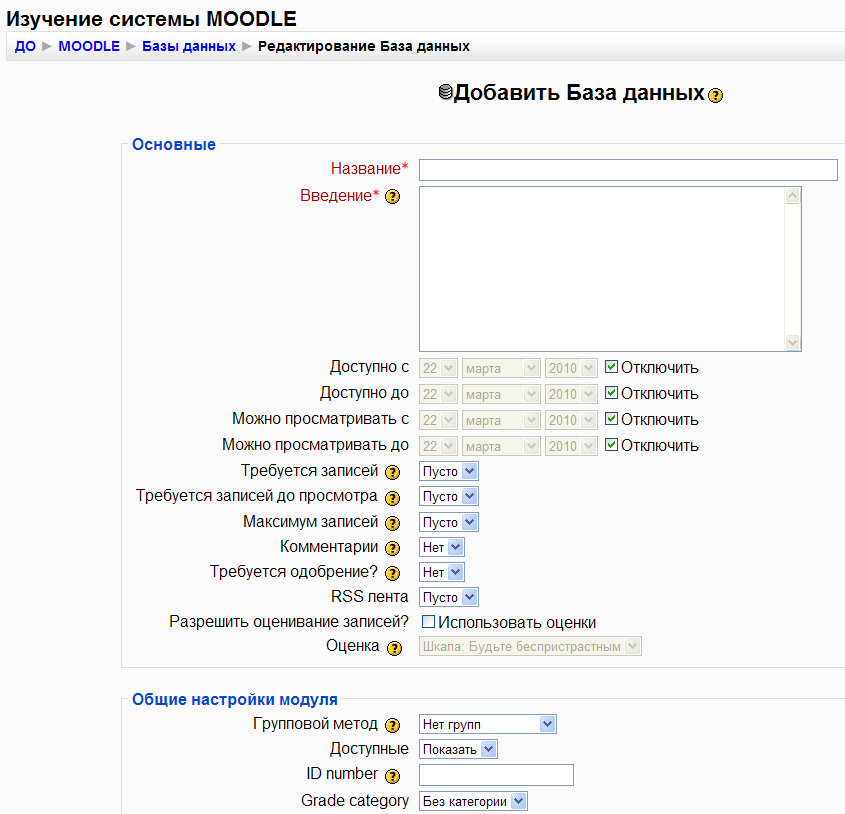
Рисунок 2.55 – База данных. Просмотр по одной записи, оценивание и добавления комментариев
2.3.2.3 Лекция
Элемент Лекция позволяет построить подачу материала таким образом, что студент проходит обучение постепенно шаг за шагом, тема за темой. Переход от одного раздела к другому может осуществляться на основе результатов контрольных вопросов в конце каждой темы. Например, если студент, правильно ответил на вопросы изучаемой темы, то происходит переход к следующему разделу, если ответ не верен, то предлагается повторно пройти изучение текущей темы. Вопросы в конце каждой темы могут быть использованы для контроля усвоенных знаний, т.е. участник курса не имеет возможности просмотреть и проработать ошибки, либо иметь обучающий режим, в котором студентам предоставляется возможность просмотра и работы над ошибками. С помощью элемента Лекция можно создавать интерактивные электронные учебники, в которых студент сможет самостоятельно выбирать последовательность изучения материала, основываясь на изучении предыдущих тем. Например, на первой странице лекции дается содержание всех пунктов, которые требуют детального разъяснения в следующих темах и студент самостоятельно выбирает порядок изучения перечисленных пунктов.
Для изучения возможностей и способов использования элемента Лекция рассмотрим структуру данного элемента.
Элемент Лекция состоит из некоторого количества кластеров. В каждом кластере имеются карточки и тестовые задания. Под кластером понимается одна из глав лекции. Карточки представляют собой отдельные разделы в главе. Внутри кластера можно переходить от одной карточки-раздела к другим. В конце кластера или в конце карточки-раздела помещается тестовое задание. Если тестовое задание выполнено правильно, то студент получает доступ к следующему кластеру или к следующей карточке-разделу. Если тестовое задание выполнено не правильно или не набрано определенное количество баллов, то студент автоматически возвращается в начало кластера или к началу карточки-раздела.
Например, на рисунке изображена лекция, которая состоит из трех кластеров. В первом кластере содержится три карточки, между которыми есть кнопки перехода, и одно тестовое задание. Во втором и третьем кластере по две карточки. В конце каждого кластера имеется тестовое задание и переходы в зависимости от результатов выполнения задания. При создании лекции можно обойтись без кластеров, а применять только карточки-разделы и тестовые задания. Кластеры введены исключительно для удобства структурирования материалов лекции.
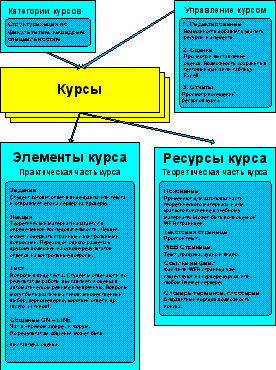
Рисунок 2.56 – Структура элемента Лекция
Лекция может быть организована как набор некоторого количества карточек, которые называют еще флеш-карточками.
Каждая карточка содержит изучаемый материал или страницу с вопросами. Карточки демонстрируются студентам в произвольном порядке, т.е. у элемента Лекция не будет явного четкого начала и окончания. Изучив и выполнив определенное заданное при настройке количество флеш-карточек, лекция считается завершенной и студент получает оценку.
Элемент Лекция возможно потребует большего времени на разработку, чем другие виды ресурсов и элементов курса, но обеспечит динамичность и интерактивность, а значит интерес студента к обучающему курсу и эффективность дистанционных занятий.
Для размещения данного элемента в требуемом модуле (блоке) учебного курса выберите Лекция из выпадающего списка Добавить элемент курса. Откроется окно с настройками. Окно состоит из нескольких секций, в которых сгруппированы настройки.
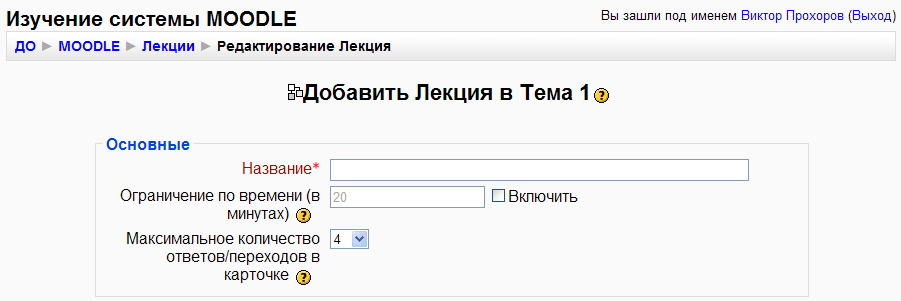
Рисунок 2.57 – Элемент Лекция. Секция настроек Основные
Секция настроек Основные. Поле Название представляет собой текстовую строку, которая будет отображаться на основной странице вашего курса, как ссылка на элемент Лекция.
В поле Ограничен по времени выберите требуемое значение, если выбрать Да, то в следующем поле укажите максимально возможную продолжительность работы над элементом в минутах.
Максимальное количество ответов/переходов в карточке. В этом поле задается число от 2 до 20, которое определяет, сколько на одной карточке можно создать переходов на другие карточки-разделы и сколько вариантов ответов можно предложить на один вопрос в тестовом задании. Например, карточка 1.3 на структуре лекции (см. рис. 3.13) содержит три кнопки перехода. Одна на начало, т.е. на карточку 1.1, другая кнопка перехода на предыдущую карточку-раздел и третий переход на страницу с контрольным заданием.
Следующая секция настроек Параметры выставления оценок.
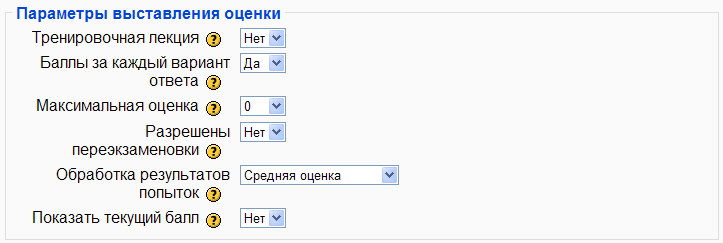
Рисунок 2.58 – Элемент Лекция. Секция настроек Параметры выставления оценок
Поле Тренировочная лекция определяет, будет ли оценка выставляться в электронный журнал или нет.
Поле Баллы за каждый вариант ответа позволит или нет определить баллы за каждый ответ на вопрос на страницах с контрольными заданиями. Например, имеется вопрос с двумя правильными ответами. Одному ответу можно будет задать 2 балла, а другому один балл в зависимости от полноты и важности ответа.
В поле Максимальная оценка выбирается шкала оценивания.
Поле Разрешены переэкзаменовки позволяет студенту проходить материалы лекции по нескольку раз. Если переэкзаменовки разрешены, то итоговая оценка может быть выставлена как средняя оценка за все попытки, либо максимальная оценка из всех попыток. Это задается в поле Обработка результатов попыток.
Поле Показать текущий балл. Если выбрать Да, то студент будет видеть количество полученных им баллов и максимально возможное количество баллов. Например, студент ответил правильно на три вопроса из пяти. Каждый вопрос был оценен в один балл. Тогда результат на странице студента будет 3/5, так как два ответа были неправильными.
Секция настроек Текущий контроль представлена на рис. 3.16.
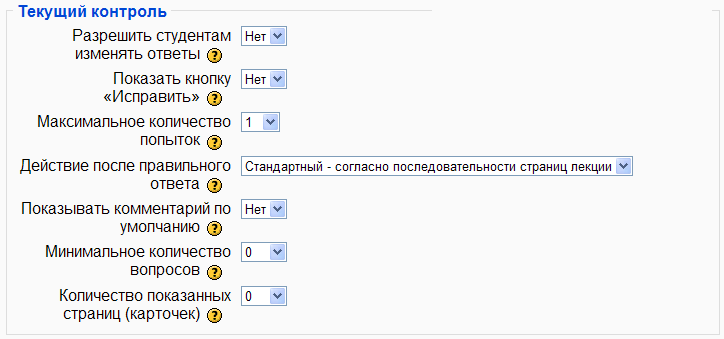
Рисунок 2.59 – Элемент Лекция. Секция настроек Текущий контроль
Параметр Разрешить студентам изменять ответы запрещает или разрешает вернуться к вопросам для изменения ответов после прохождения задания.
Если включить параметр Показать кнопку "Исправить", то при неправильном ответе на странице с ответом и комментариями будет кнопка возврата к странице вопроса для ввода другого ответа.
Значение поля Максимальное количество попыток может быть установлено от 1 до 10.
Поле Действие после правильного ответа позволяет формировать лекцию как логическую последовательность прохождения карточек-разделов, если выбран режим Стандартный - согласно последовательности страниц.
Если элемент Лекция используется в режиме показа флеш-карт, то необходимо выбрать из выпадающего списка один из следующих вариантов:

вариант первый, Показывать только новые вопросы, тогда студенту никогда не будет показана одна и та же карточка;
вариант второй, Показывать вопросы с неправильным ответом позволит ученику увидеть и выполнить страницу карточки, которая была уже показана, но ответ на вопрос был неправильным.
При использовании элемента Лекция в режиме показа флеш-карт можно ограничить количество показанных страниц (карточек), если выставить значение отличное от нуля в поле - Количество показанных страниц (карточек).
Если в карточках предусмотрен вариант, когда студент может досрочно окончить изучение материалов лекции (не проходя все карточки), то необходимо выставить параметр Минимальное количество вопросов. Этот параметр задает минимальное количество пройденных карточек, которое будет учитываться при выставлении результирующей оценки за лекцию. Это не заставляет студента проходить именно заданное количество карточек, прежде чем он сможет завершить прохождение лекции, но общий бал за лекцию будет пересчитан в зависимости от минимально необходимого количества вопросов. Когда этот параметр установлен, студентам отображается, на какое количество вопросов они ответили и сколько карточек с вопросами еще предстоит пройти. Таким образом, преподаватель может определить, необходимо ли использовать все имеющиеся в лекции карточки для изучения и контроля. Такой режим работы полезен в случае, когда вся группа студентов изучают курс в аудитории. Имея большое количество карточек в лекции, каждому студенту будет предложен свой набор карточек. Секция настроек Форматирование урока позволяет изменить стандартный формат вывода элемента Лекция на слайд-шоу. Можно выставить ширину, высоту и цвет фона слайда, а так же выводить список карточек-разделов в отдельном блоке слева и показывать индикатор прохождения лекции.
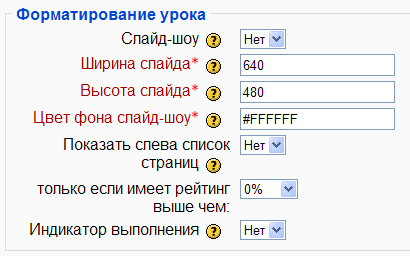
Рисунок 2.60 – Секция настроек Форматирование урока
Секция настроек Контроль доступа определяет, будет ли выставлена защита паролем. Если выбрать Да, то в поле Пароль необходимо ввести пароль доступа.
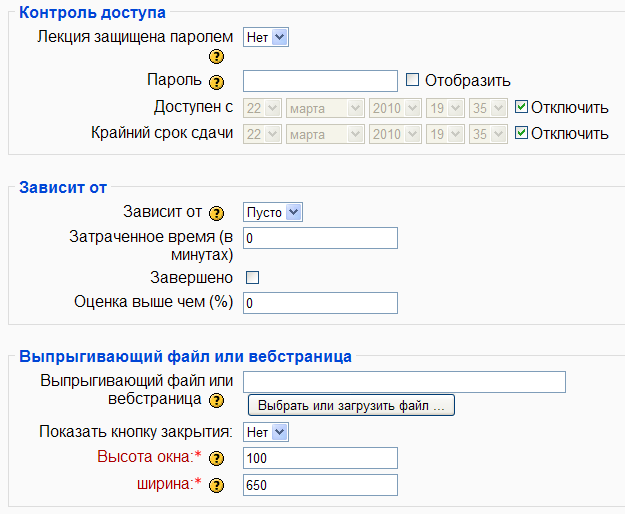
Рисунок 2.61 – Элемент Лекция. Секция настроек Контроль доступа
В этом случае участникам курса потребуется сообщить пароль, чтобы они смогли работать с данной лекцией.
В полях Доступен с и Крайний срок сдачи выставляются календарные даты, в интервале которых элемент будет доступен для изучения.
В поле Зависит от можно выбрать ранее созданные лекции текущего курса, без прохождения которых данная лекция будет не доступна. Существуют следующие варианты зависимости от предшествующей лекции:
Вариант первый, затраченное время в минутах на предыдущую лекцию.
Вариант второй, предыдущая лекция должна быть завершена, флаг Завершено установлен.
Вариант третий, студент должен заработать оценку в необходимой лекции выше, чем та, которая определена в этой секции. Можно комбинировать первый и третий варианты зависимости.
Секция Другие параметры:
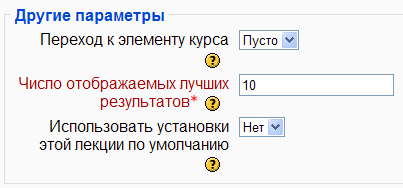
Рисунок 2.62 – Элемент Лекция. Секция настроек Другие параметры
В поле Переход к элементу курсе в выпадающем списке содержатся все элементы текущего курса. Выбрав один из элементов в списке, в конце лекции студенту будет отображена ссылка на выбранный элемент курса. В поле Число отображаемых лучших результатов введите необходимую цифру.
Если полю Использовать установки этой лекции по умолчанию установить значение Да, то все введенные настройки будут выставлены автоматически при создании нового элемента Лекция в текущем курсе.
Для завершения и сохранения всех настроек нажмите кнопку Save and display.
Если вы создаете новую лекцию, а не редактируете существующую, то откроется окно управления элементом Лекция:
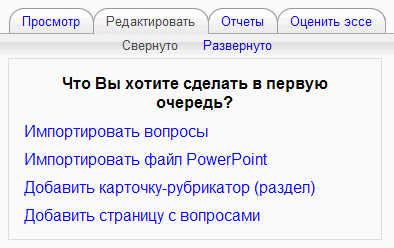
Рисунок 2.63 – Окно управления элементом Лекция
В этом окне предоставляется возможность:
импортировать вопросы из текстового файла;
импортировать файл презентации PowerPoint;
добавить карточку-раздел и добавить страницу с вопросами.
2.3.2.3.1 Ссылка Импортировать вопросы.
Щелчок по ссылке Импортировать вопросы, предоставит окно диалога, в котором потребуется выбрать из выпадающего списка один из известных системе форматов файла, выбрать непосредственно файл с вопросами и нажать кнопку Отправить.
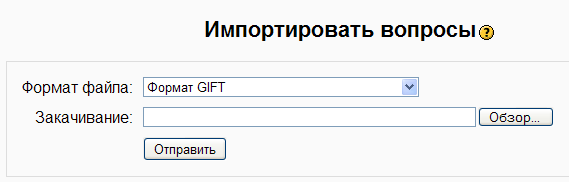
Рисунок 2.64 – Окно диалога Импортировать вопросы
Все вопросы из файла будут внесены в лекцию. Это позволит создавать банк вопросов в обычном текстовом редакторе с последующим импортом в систему. Важное замечание, текстовые файл с вопросами должен быть подготовлен в редакторе Блокнот (если вы работаете в операционной системе Windows) и иметь кодировку UTF-8.
Рассмотрим некоторые форматы вопросов в текстовых файлах.
Формат Aiken один из самых простых способов создания вопросов и использует очень простой синтаксис. Текст вопроса должен быть в одну строку любой длины.
Каждый ответ на вопрос должен начинаться с одной буквы-символа, после которой ставится точка "." или скобка ")", далее пробел.
Строка, указывающая на правильный ответ, начинается словом "ANSWER:" и указывается буква, которую вы поставили перед верным вариантом ответа.
Примеры этого формата:
Если поделить 8 пополам, то получится?
A. Два нолика, если поделить горизонтально. ;)
B. Две тройки, если поделить вертикально. ;)
C. Четыре.
ANSWER: С
Или
Если поделить 8 пополам, то получится?
A) Два нолика, если поделить горизонтально. ;)
B) Две тройки, если поделить вертикально. ;)
С) Четыре.
ANSWER: С
Иногда возникает ошибка при импорте вопросов формата Aiken. После импортирования вопросов требуется указать правильный ответ в каждом вопросе.
Более корректный импорт вопросов происходит, если вопросы созданы в формате GIFT.
Формат GIFT разработан для облегчения создания вопросов. GIFT поддерживает вопросы множественного выбора, верно/неверно, короткий ответ, вопросы на соответствие, численные вопросы и вопросы с пропущенными словами. Вопросы различных типов могут быть совмещены в одном файле. Вопрос в GIFT не должен содержать пустых строк. Пустыми строками разделяются вопросы между собой (как минимум одной пустой строкой). Для выделения пустой строки можно использовать символ начала новой строки \n. Mожно использовать комментарии с помощью символов (//) в начале строки комментария. Приведем примеры некоторых типов вопросов в формате GIFT.
Множественный выбор. Для вопросов этого типа неправильные варианты ответов начинаются со знака тильды (~), правильные — знаком равенства (=).
В данной книге изучается система? {~GOOGLE ~MOGLE =MOODLE}
Пропущенное слово. Автоматически вставит в предложение линию (______) на месте пропущенного слова. Ответы необходимо поместить в то место предложения, где пропущено слово.
День знаний празднуется {=первого ~второго} сентября.
Короткий ответ. Правильные ответы начинаются знаком равенства(=). Ответы не должны содержать тильду.
два плюс два равно {=четыре =4}
Если только один правильный ответ, он должен быть написан без знака равенства.
Верно/неверно. В этом типе вопроса необходимо указать, верно ли утверждение. Ответ должен быть написан как {TRUE} если верно или {FALSE} если неверно. Сокращенно {Т} или {F}.
Солнце встает на Западе.{F}
Солнце встает на Востоке.{Т}
Вопрос на соответствие. Совпадающие пары начинаются знаком (=) и разделяются знаком "->". Должно быть как минимум три совпадающие пары.
Укажите столицы государств: {
=Россия -> Москва
=Италия -> Рим
=Япония -> Токио
=Украина -> Киев
}
Числовой вопрос. Секция ответа в числовом вопросе должна начинаться с решетки (#). Числовой ответ может включать погрешность, которая пишется после правильного ответа и отделяется двоеточием. Например, если правильный ответ находится в диапазоне от 1.5 до 2.5, тогда ответ на вопрос должен быть написан так: {#2:0.5}. Эта запись показывает, что 2 с допуском 0.5 - правильный ответ (т.е. диапазон от 1.5 до 2.5). Если погрешность не определена, то по умолчанию она устанавливается в ноль.
Значение числа Пи (4 цифры после запятой)? {#3.1415:0.0005}
Диапазон правильных ответов может быть также задан в таком виде:
{#Минимальное значение.. Максимальное значение}.
Значение числа Пи (3 цифры после запятой)? {#3.141..3.142}
Эссе. Вопрос типа эссэ это вопрос с пустым полем для ответа. В скобках ничего не нужно указывать.
Напишите коротко назначение системы MOODLE {}
Для удобства, в вопросах которые подразумевают несколько ответов, варианты ответов могут быть написаны каждый с новой строки.
Вы можете импортировать вопросы, которые были созданы в эементе Тест и сохранены на диск в формате GIFT в текстовом файле. Таким образом, можно переносить банк вопросов с одной системы на другую, из одного учебного курса в другой. О том, как подготовить файл с вопросами в элементе Тест, читайте в следующих разделах пояснительной записки.
2.3.2.3.2 Ссылка Импортировать файл PowerPoint.
Карточки-разделы в элементе Лекция могут быть сформированы путем импорта из слайдов ранее подготовленной презентации формата PowerPoint. Для этого сохраните вашу презентацию в отдельную папку, как HTML файл с кодировкой UTF-8. При сохранении будет создан файл HTML (например, lecl.html) и вспомогательная папка с файлами слайдов (например, lecl.files). Зайдите в папку lecl.files и создайте zip архив содержимого. Щелкните по ссылке Импортировать файл PowerPoint.
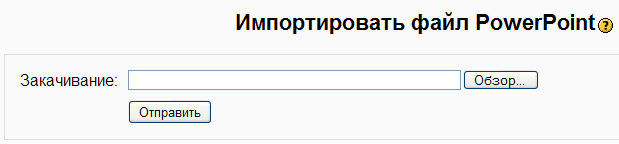
Рисунок 2.65 – Окно диалога Импортировать файл Power Point
Вам будет предложено выбрать файл zip архива кнопкой Обзор и затем щелчком по кнопке Отправить, презентация будет импортирована в ваш курс в элемент Лекция. Иногда не удается добиться корректного импорта файлов презентации PowerPoint в элемент Лекция, поэтому предлагается ввод карточек-разделов осуществлять штатными средствами из соответствующего меню системы MOODLE.
2.3.2.3.3 Ссылка Добавить карточку-рубрикатор (раздел)
Это основной инструмент создания карточек-разделов (или флеш - карточек) для элемента Лекция. Щелкнув по соответствующей ссылке, откроется окно для создания карточки. В поле Заголовок страницы впишите название, которое будет отображаться вверху страницы в режиме просмотра лекции.
В поле Содержание страницы используйте панель управления визуального редактора для вставки и форматирования текста, вставки таблиц, рисунков и HTML тегов. Это будет основной материал в данной карточке-рубрикаторе. Вы можете создать WEB -страницу в любом другом редакторе, а затем вставить HTML код в данный визуальный редактор, нажав кнопку <> на панели управления.
Рисунки, которые вы желаете разместить на WEB страницу, должны находиться в вашем курсе на сервере MOODLE. Для размещения файлов рисунков или других файлов, в блоке Управление пройдите по ссылке Файлы, и вам откроется окно управления файлами для данного курса. О том, как пользоваться окном управления файлами и закачать любые файлы в ваш курс, описано в предыдущем разделе.
Установленный флаг Расположить в слайд-шоу кнопки карточки рубрикатора горизонтально? укажет на то, что кнопки перехода с данной карточки на другие элементы лекции будут располагаться горизонтально внизу страницы текущей карточки. Если этот флаг не установлен, то кнопки перехода будут располагаться на странице карточки вертикально.
Установленный флаг Показать в списке страниц? разрешит показ данной карточки в общем списке всех карточек.
Далее следуют четыре блока с полем для ввода описания и выпадающим списком для выбора возможного перехода. При создании и настройки лекции в поле Максимальное количество ответов переходов в карточке было указано четыре.
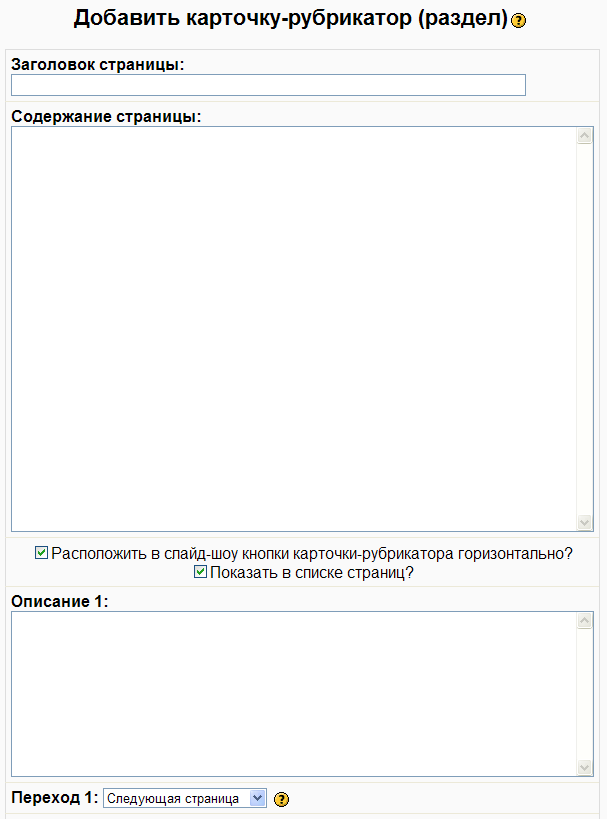
Рисунок 2.66 – Элемент Лекция. Окно карточки – рубрикатора (раздела)
Содержимое поля Описание будет отображаться на кнопке перехода, а поле Переход определяет, на какой элемент лекции будет перенаправлен пользователь при нажатии на данную кнопку. При редактировании существующей карточки над каждым полем Описание имеется" флаг Использовать визуальный редактор. Установка этого флага (потребует обновить страницу обозревателя) позволит выполнять форматирование вводимого текста кнопки перехода. Количество кнопок перехода при необходимости можно изменить. Для этого щелкните на кнопке Обновить Лекция, если вы находитесь в режиме просмотра лекции или щелкните на иконку редактирования напротив соответствующей лекции, находясь в режиме редактирования курса.После ввода данных нажмите кнопку Добавить карточку-рубрикатор (раздел) для добавления карточки в лекцию. Если вы редактировали уже имеющуюся карточку, то нажмите кнопку Сохранить страницу.
2.3.2.3.4 Ссылка Добавить страницу с вопросами.
Страница с вопросами содержит закладки, с помощью которых выбирается тип создаваемого вопроса. Поле Заголовок страницы будет выводиться в режиме редактирования элемента Лекция. В поле Содержание страницы записывается непосредственно вопрос.
Можно сформировать шесть типов вопросов:
В закрытой форме (множественный выбор). Позволяет задать несколько вариантов ответов с одним правильным или несколькими правильными ответами (требует установки флага Несколько ответов). Количество возможных ответов задается при создании или редактировании элемента Лекция. Например, при создании и настройки лекции было указано (см. рис. 3.14) в поле Максимальное количество ответов/переходов в карточке было указано четыре, поэтому можно формировать до четырех ответов;
Верно/Неверно. Вопрос с двумя возможными ответами;
Фрагмент окна создания и редактирования страницы с вопросами:
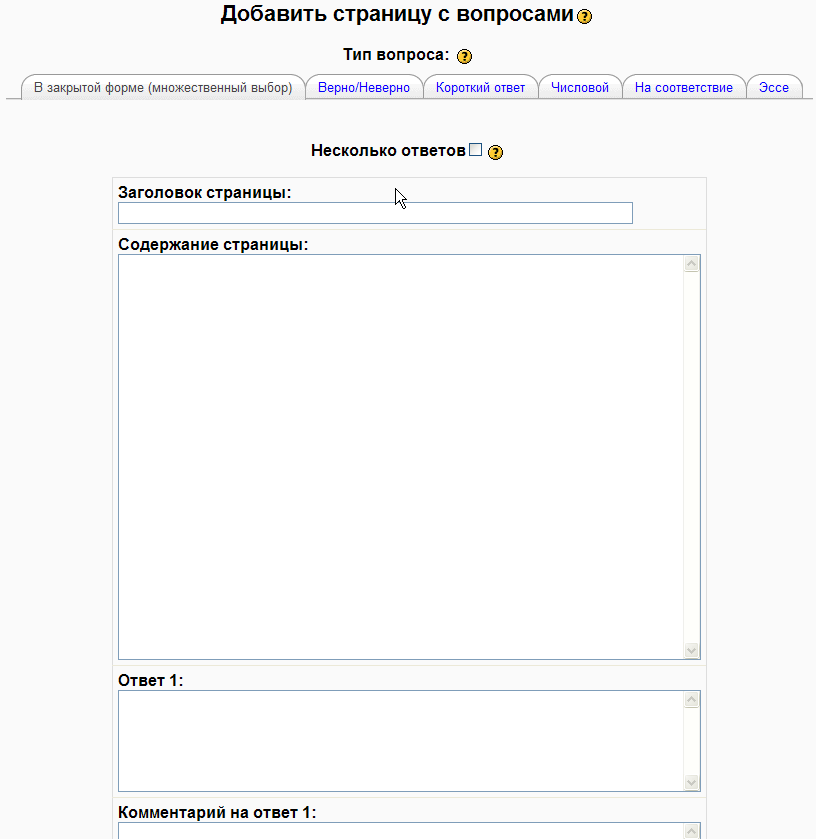
Рисунок 2.67 – Фрагмент окна создания и редактирования страницы с вопросами
Короткий ответ. В этом типе вопросов студенту потребуется ввести текст ответа в соответствующее поле. Желательно, чтобы ответ был как можно короче, иначе будет сложно добиться правильного ввода слов (запятые или пробелы при перечислении слов и т.д). Можно использовать так называемые регулярные выражения (шаблоны написания), установив соответствующий флаг на этой закладке. Например, для того чтобы сделать ответ не зависящим от регистра, необходимо в конец выражения ответа добавить параметр /i.
Числовой. Этот тип вопроса требует число как ответ. Например, "Сколько будет 2 умножить на 2?". В ответ потребуется ввести 4. Ответ может быть верным в заданном диапазоне, тогда при создании вопроса в ответе укажите два значения разделенных двоеточием. Например, 0.1:0.3. Допускается ввод нескольких ответов. Например, один ответ это абсолютно правильное число (1917 - дата исторического события), другой ответ диапазон дат (1905:1920) менее правильный и третий ответ совершенно не правильный. При этом, создавая вопрос, именно в такой последовательности задаются ответы;
На соответствие. Этот тип вопросов состоит из набора наименований, которые должны быть поставлены в соответствие с другим набором наименований. Например, вопрос звучит так: Укажите столицы государств? Первый набор наименований, которые необходимо внести в поле Ответ (по одному наименованию в каждое поле Ответ): Россия, Украина, Италия, США. Тогда в качестве соответствия ставим следующий набор наименований (по одному наименованию в каждое поле Соответствие): Москва, Киев, Рим, Вашингтон. В одном из наборов можно иметь повторяющиеся наименования. Например, набор Собака, Кошка, Стрекоза, Муравей и в качестве соответствия ставим набор Животное, Животное, Насекомое, Насекомое;
Эссе. Этот тип вопросов не требует ввода правильных ответов при создании страницы с вопросом. Учащемуся будет предложено текстовое поле, в которое необходимо ввести свой собственный текст ответа. На данный тип вопроса система не может выставить оценку автоматически, поэтому преподаватель должен просмотреть ответы каждого ученика, оставить при необходимости комментарий и выставить оценку. Для проверки ответов на вопросы типа эссе откройте закладку Оценить эссе и вам будет предложен список всех участников, которые выполнили данный вопрос Результаты проверки можно разослать участникам по электронной почте, для чего имеются специальные ссылки.
В каждом типе вопросов есть поле Баллы за правильный ответ. По умолчанию за правильный ответ назначается 1 балл и 0 баллов за неправильный ответ. Вы можете самостоятельно задать необходимый балл каждому ответу. Система сама пересчитает результаты ответов в итоговую оценку. Напомним, что система оценок задается при создании или редактировании элемента Лекция.
В каждом вопросе в вариантах ответа содержится выпадающий список возможных переходов к элементам внутри лекции. Используйте этот механизм для создания направлений перехода в зависимости от результатов ответов.
Для всех ответов существует поле Комментарий. Это поле будет выводиться участникам курса при выборе ответа на странице с вопросом. Снабжая каждый ответ (правильный и неправильный) комментариями, можно добиться хорошего усвоения материалов лекции.
После ввода данных нажмите кнопку Добавить страницу с вопросами для добавления карточки в лекцию. Если вы редактировали уже имеющуюся страницу, то нажмите кнопку Сохранить страницу.
Рассмотрим варианты работы с уже существующим элементом Лекция. С главной страницы учебного курса пройдите по ссылке требуемого элемента Лекция.
Находясь на закладке Просмотр, вы можете пройти все карточки выбранной лекции, проверяя материал, логическую структуру и действия кнопок переходов на карточках. Количество кнопок перехода или количество возможных ответов на странице с вопросами можно изменить. Для этого щелкните на кнопке Обновить Лекция.
Закладка Редактировать. В данном окне вы можете просмотреть структуру лекции, добавлять, удалять и редактировать карточки рубрикаторы и страницы с вопросами. Существует два режима отображения структуры лекции, которые выбираются соответствующими ссылками. Первый режим Свернуто.
В этом режиме кратко отображается название карточки, ее тип, имеющиеся кнопки перехода, иконки перемещения, редактирования, просмотра и удаления, а так же выпадающий список для добавления элементов лекции. Из выпадающего списка можно выполнить следующие действия:
добавить заголовок или конец кластера;
добавить карточку-раздел или страницу с вопросами.
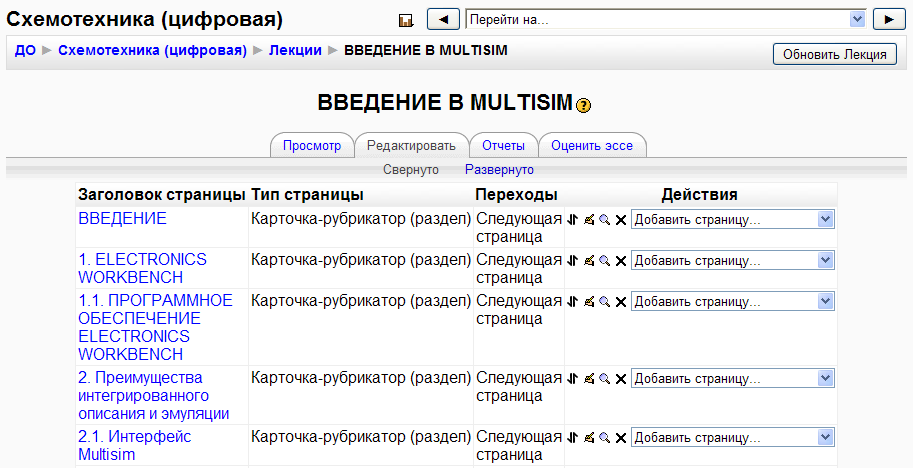
Рисунок 2.68 – Элемент Лекция. Закладка Редактировать. Режим Свернуто
Элемент будет добавлен после выбранной карточки. Для просмотра карточки щелкните на заголовке необходимой карточки. Другой режим просмотра Развернуто.
В этом режиме отображается содержимое каждой карточки-раздела с описанием и направлением кнопок перехода, а так же содержимое каждой страницы с вопросами и ответами.
Для редактирования, просмотра, удаления или перемещения карточки или страницы с вопросами воспользуйтесь соответствующими иконками в каждой карточке. Для добавления элементов лекции воспользуйтесь соответствующими ссылками в том месте лекции, куда необходимо добавить элемент.
Закладка Отчеты позволяет просмотреть дату прохождения лекции учащимся, затраченное время и оценку, а так же краткую статистику о среднем балле, среднем затраченном времени, высшую и низшую оценку по всем участницам, если вы выберите режим Обзор. Если на закладке Отчеты выбрать режим Подробная статистика, то вы увидите все карточки лекции и страницы с вопросами в развернутом виде. Страницы с вопросами будут снабжены статическими данными, о том какой процент учащихся выбрал тот или иной ответ.
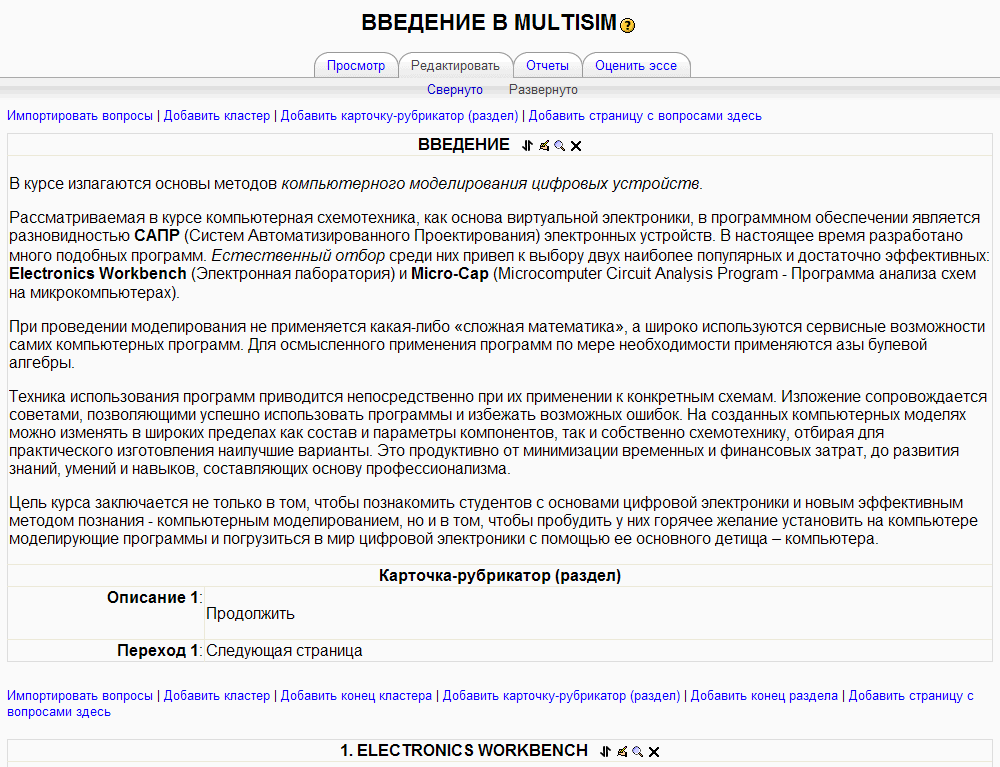
Рисунок 2.69 – Элемент Лекция. Закладка Редактировать. Режим Развернуто
Для проверки ответов на вопросы типа эссе необходимо открыть закладку Оценить эссе. На данной закладке вы увидите список всех учащихся, которые выполнили задание типа эссе. Так же вы увидите время и дату, когда была выполнена проверка эссе. Вы сможете проверить новые ответы, дать комментарии и отправить комментарии пользователям на электронный почтовый ящик.
2.3.2.4 Тест
Элемент Тест наиболее часто, по сравнению с другими элементами учебного курса, используется для контроля знаний учащихся. Для добавления данного элемента, его необходимо выбрать в требуемом модуле из выпадающего списка Добавить элемент курса:
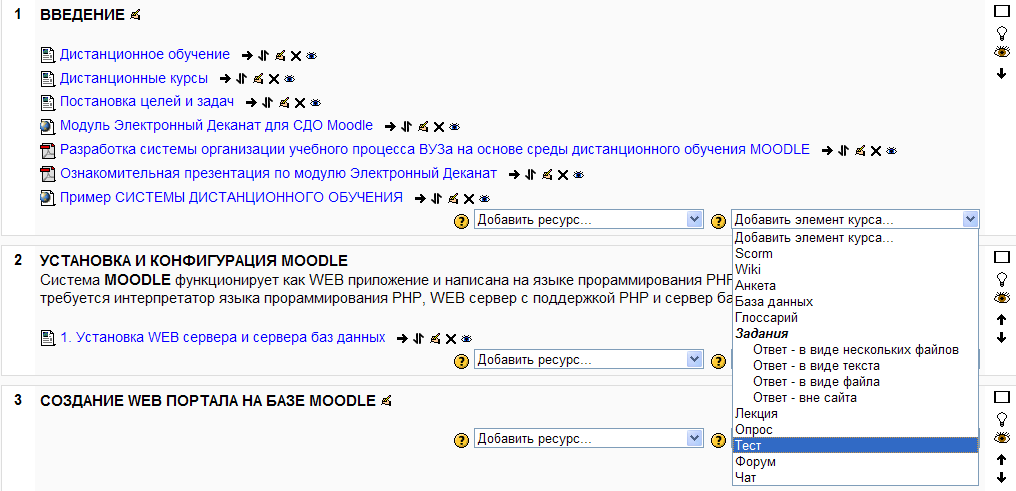
Рисунок 2.70 – Элемент курса Тест добавляют из выпадающего списка Добавить элемент курса
После чего откроется окно для создания элемента Тест:
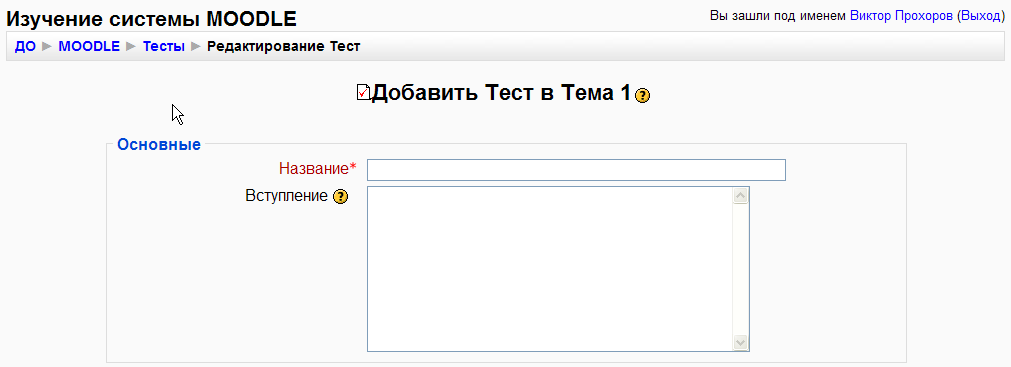
Рисунок 2.71 – Окно для создания элемента Тест
Как и другие ресурсы курса, элемент Тест создается и настраивается путем заполнения соответствующих полей в экранной форме, которые сгруппированы по секциям.
Секция настроек Основные. Поле Название будет отображаться в виде ссылки на сайте, поэтому дайте краткое, но информативное название. В поле Описание может помещаться информация о том, какие требования ставятся перед студентом для выполнения теста, рекомендации и краткие инструкции. Используя панель форматирования, можно применять HTML теги для выделения и форматирования текста. Это поле будет отображаться на первой странице элемента тест.
Секция Ограничения по времени:
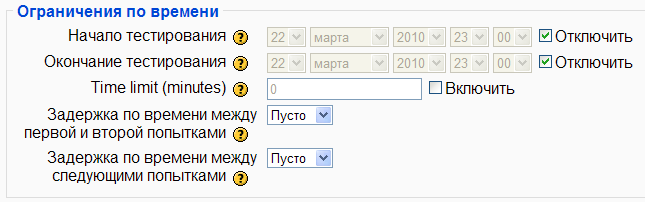
Рисунок 2.72 – Секция Ограничения по времени в окне для создания Теста
Здесь устанавливается дата начала и окончания сроков, когда тест будет доступен для выполнения. Если установить флаги Отключить, то тест будет доступен постоянно. В поле Ограничение времени устанавливается время в минутах, отведенное для выполнения тестового задания. Далее следуют поля для установки времени задержки (от тридцати минут до нескольких часов и дней) между попытками сдачи теста. Эти поля необходимы в случае, когда для выполнения теста предлагается несколько попыток, а перед следующей попыткой ученику задается время для дополнительной подготовки к тестированию.
Секция Отображение управляет выводом вопросов тестирования на экран, т.е. можно выбрать количество вопросов, отображаемых одновременно на экране.
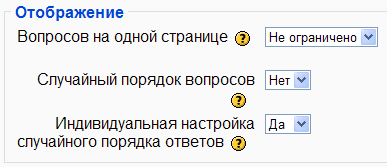
Рисунок 2.73 – Секция Отображение в окне для создания Теста
Поле Случайный порядок вопросов в этой секции дает дополнительную защиту от "списывания", если тестирование проходят одновременно несколько человек в компьютерном классе. В этом случае в один момент времени каждому студенту будет выведен разный вопрос.
Секция Попытки:
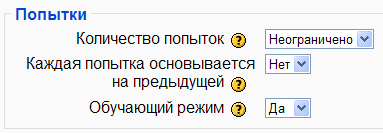
Рисунок 2.74 – Секция Попытки в окне для создания Теста
Установка поля Количество попыток позволит пройти тест несколько раз. Если разрешено пройти несколько попыток, и установлено значение Да в поле Каждая попытка основывается на предыдущей, то в каждой новой попытке будут отображаться ответы, которые выбирал ученик в предыдущей попытке. Это позволит ученику выявить ошибочные ответы и пройти весь тест за несколько попыток. Данный режим удобно использовать в тестах, предназначенных для самоконтроля. Следующее поле для настройки - Обучающий режим. Если выбрать Да, то студент сможет отвечать на вопрос по нескольку раз в одной попытке, если ответ был не правильным.
Секция Оценки:
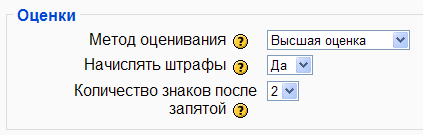
Рисунок 2.75 – Секция Оценки в окне для создания Теста
Если в тесте предусмотрено несколько попыток, то в поле Метод оценивания можно выбрать один из следующих режимов выставления результирующей оценки: высшая оценка, средняя оценка, первая попытка, последняя попытка. Если в секции Попытки был задан обучающий режим, то вы можете установить поле Начислять штрафы. Тогда за каждый неверный ответ будет вычитаться штраф из итогового балла. Величина штрафа указывается индивидуально для каждого вопроса во время его создания или редактирования. В поле Количество знаков после запятой задается точность вычисления суммарной оценки.
Секция Ученики могут просматривать содержит установки о том, какая информация и когда будет отображаться студентам при выполнении тестирования. Для студентов может отображаться следующая информация: ответы студентов (что ответил студент), баллы (за каждый вопрос), комментарий, ответы (правильный ответ), информация для студентов может отображаться: непосредственно после попытки, позже, но только пока тест открыт или после того, как тест будет закрыт. Устанавливая соответствующие флаги можно выбрать необходимый режим отображения информации для студентов при выполнении теста.
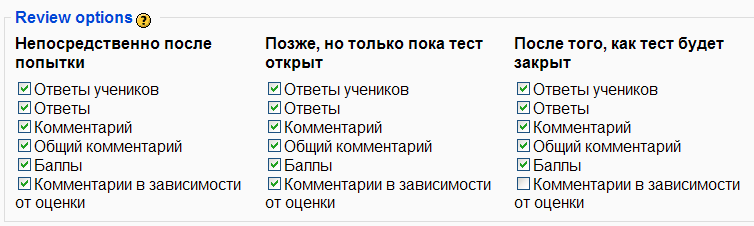
Рисунок 2.76 – Секция Ученики могут просматривать в окне для создания Теста
Секция Защита:
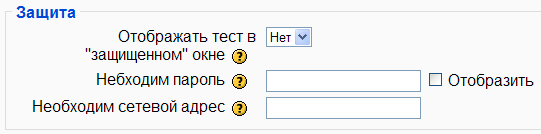
Рисунок 2.77 – Секция Защита в окне для создания Теста
Поле Отображать тест в "защищенном" окне дает дополнительную защиту тестов, ограничивая некоторые функции WEB обозревателя. Например, будут запрещены некоторые действия мышкой и клавиатурой над текстом в окне теста, и студент не сможет скопировать и сохранить вопросы. Рекомендуется всегда включать данный режим, но не относиться к этой защите от недобросовестных учеников как к основной. Дополнить защиту и эффективность контроля знаний можно созданием большого количества вопросов, которые будут случайным образом включаться в тест.
В поле Необходим пароль можно задать кодовое слово, без ввода которого студенты не смогут начать тестирование. Оставьте это поле пустым, если нет необходимости в установке пароля на тест.
В поле Необходим сетевой адрес можно ограничить доступ к тесту и разрешить доступ только с указанных сетевых адресов. Например, разрешение для одиночного компьютера в сети 192.168.0.17, разрешение для группы компьютеров - 192.168.1.1-20, разрешение для целой подсети - 192.168.5.0/24, разрешение для адресов, которые начинаются с данных чисел - 10.1. Такой способ ограничения доступа может быть полезен, если вы хотите, чтобы тест разрешено было пройти только из определенной аудитории. Так же можно комбинировать приведенные в примере записи, перечисляя их через запятую.
Секция Общие настройки модуля позволяет выставить режим для отдельных групп, если такие имеются.
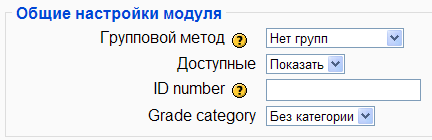
Рисунок 2.78 – Секция Общие настройки в окне для создания Теста
В секции Комментарии в зависимости от оценки можно выдавить несколько значений от 0 до 100 процентов и для каждого значения дать комментарий. Студент, пройдя тест и набрав определенный процент правильных ответов, получит соответствующий комментарий.
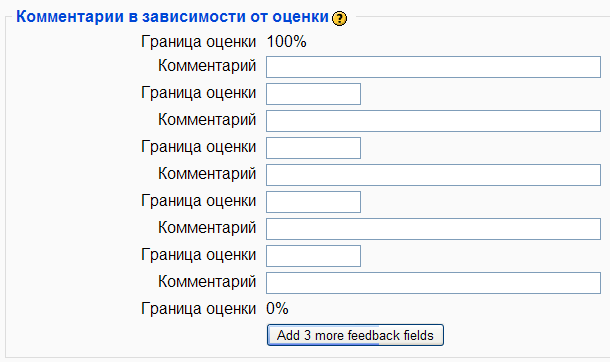
Рисунок 2.79 – Секция Комментарии в окне для создания Теста
По завершению ввода или редактирования всех опций нажми кнопку Save and display, для сохранения и показа созданного элемента, или кнопку Save and return to course, для сохранения и возврата к редактированию учебного курса.
После того как элемент тест создан, необходимо сформировать банк вопросов и добавить вопросы в тест. Это можно сделать в окне Редактирования элемента Тест.
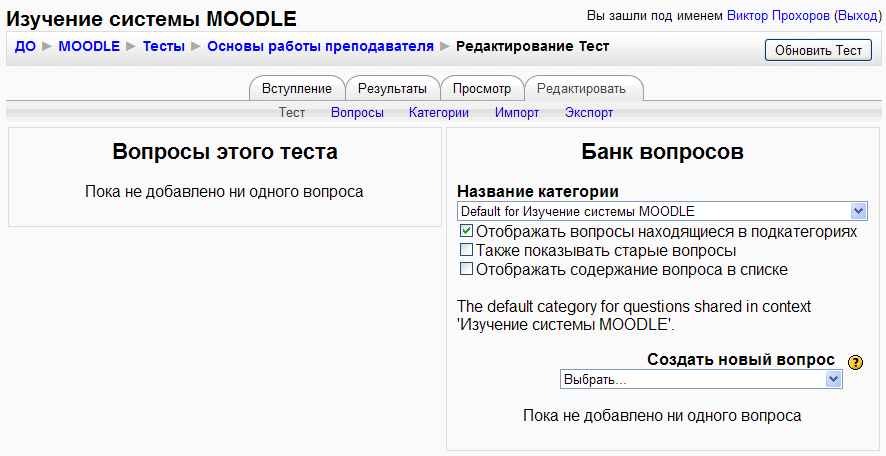
Рисунок 2.80 – Окно редактирования элемента Тест
В окно редактирования теста можно попасть при создании нового теста или щелкнуть по соответствующей ссылке (наименование теста) в главном окне курса.
Окно редактирования теста условно можно поделить на три части. Верхняя горизонтальная часть содержит закладки и ссылки для быстрой навигации в элементе Тест. Левая вертикальная часть отображает вопросы, которые включены в текущий тест. В правой части представлен банк вопросов, инструменты создания, просмотра и редактирования вопросов и категорий.
В банке вопросов хранятся все вопросы ко всем тестам текущего электронного курса. Все вопросы сохраняются в категориях и подкатегориях. Такая древовидная структура банка всех вопросов позволяет удобно и быстро создать новый тест.
Рассмотрим это на примере. Пусть обучающий курс создан как дополнение к основной дневной форме обучения и содержит три аттестационных модуля. Можно создать одну категорию и поместить в нее все вопросы, которые затем включить в каждый из трех тестов. Но в новом учебном году расписание занятий может сильно отличаться по количеству учебных часов в каждом аттестационном модуле и выбрать вопросы для очередной аттестации из всего банка достаточно сложно. Если поместить каждый вопрос в отдельной категории и подкатегории (по темам), то сформировать новый тест в зависимости от пройденного материала не составит большого труда.
Для создания новых и редактирования существующих категорий щелкните по ссылке Категории в верхней части окна редактирования теста. Откроется окно для редактирования категорий вопросов.
Данное окно содержит инструменты создания новых категорий и редактирования существующих. Для создания новой подкатегории (категории), из выпадающего списка Доступные категории выберите ту категорию, в которой будет создана подкатегория.
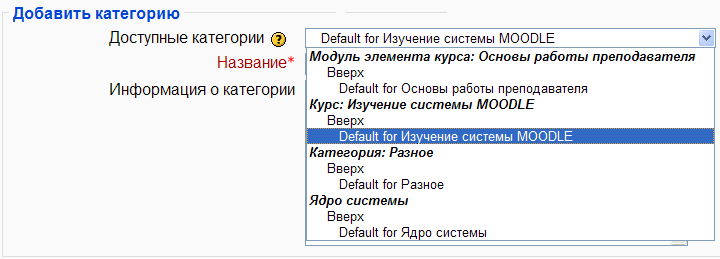
Рисунок 2.81 – Выпадающий список окна редактирования категорий вопросов
Например, выберем существующую категорию Изучение системы MOODLE. В поле Название категории дадим наименование подкатегории, например, Подтема № 1.1. В поле Информация о категории можно дать краткие пояснения, которые отображаются только преподавателю при редактировании элемента Тест. Нажмите кнопку Добавить и категория банка вопросов будет создана. В нашем примере в категории Изучение системы MOODLE будет создана подкатегория Подтема № 1.1.
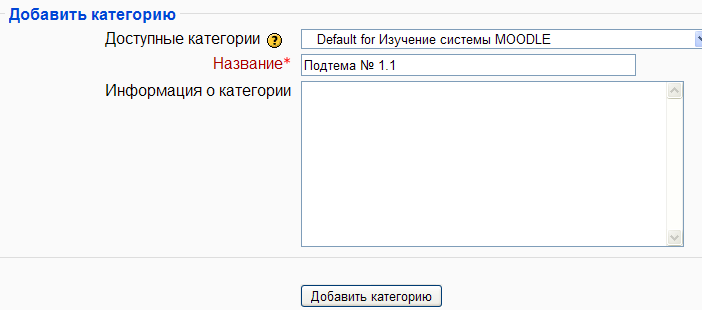
Рисунок 2.82 – Создание новой подкатегории в окне редактирования категорий вопросов
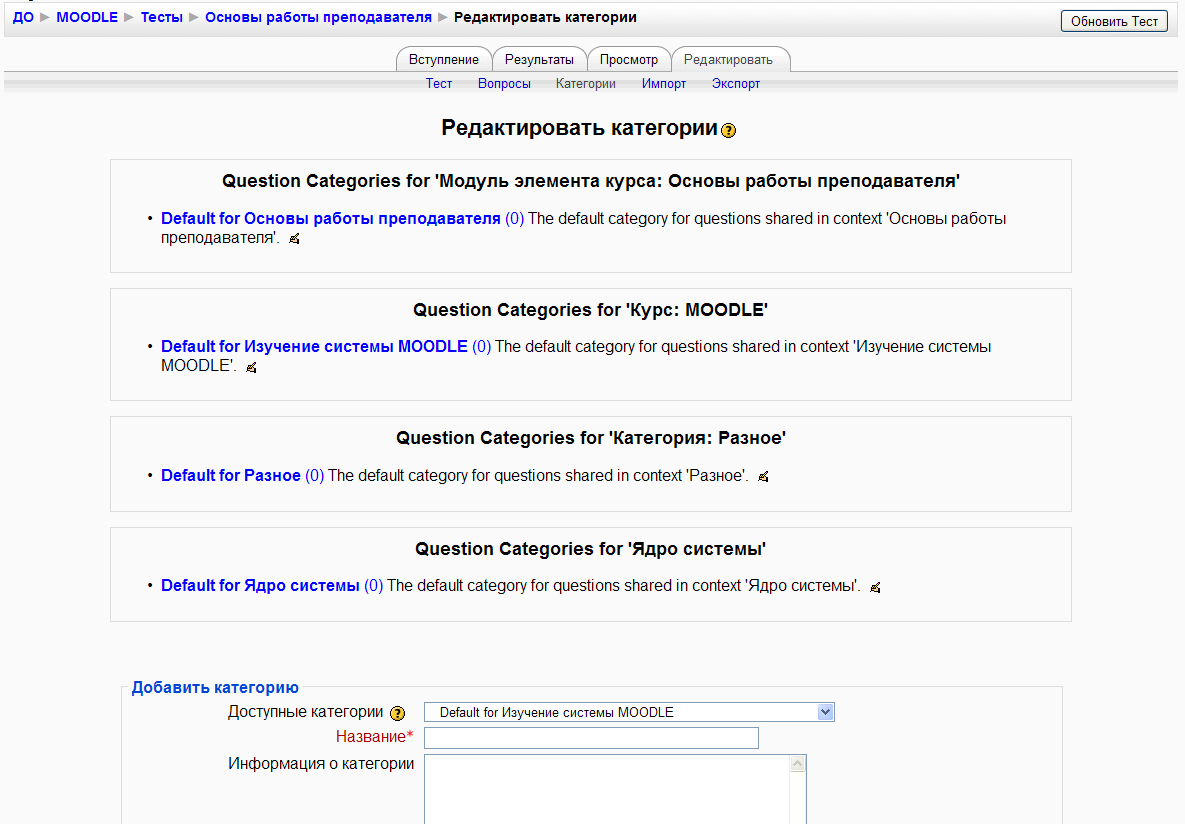
Рисунок 2.83 – Окно создания и редактирования категорий вопросов
Во второй половине текущего окна для создания и редактирования катеорий вопросов дана информация о существующих категориях и подкатегориях, количество вопросов в каждой из них и инструменты редактирования. Щелкнув по иконке Редактировать или на названии категории, вы сможете отредактировать название или краткую информацию о категории. Переместить выбранную категорию в новое место в структуре банка вопросов можно при помощи выбора из выпадающего меню Доступные категории.
Для добавления новых вопросов воспользуемся ссылкой Вопросы в окне редактирования элемента Тест. Окно формирования банка вопросов:
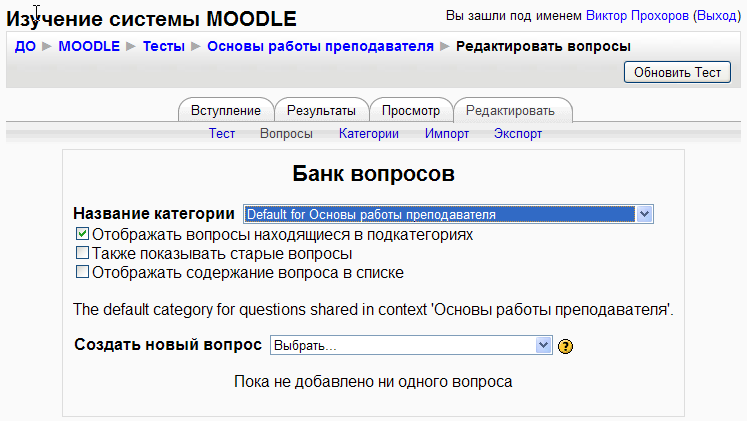
Рисунок 2.84 – Окно форматирования Банка вопросов
В поле Название категории из выпадающего списка необходимо выбрать ту категорию или подкатегорию, в которой требуется создать новый вопрос:
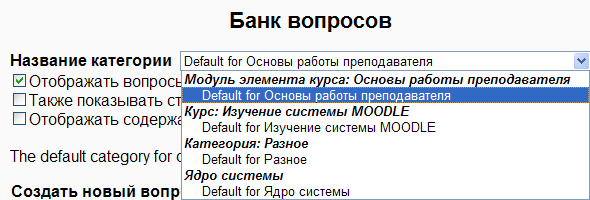
Рисунок 2.85 – Выбор категории или подкатегории, в которой требуется создать вопрос
Далее из выпадающего списка Создать новый вопрос выберите тип вопроса, который будет создан:
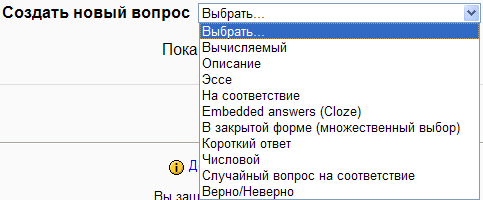
Рисунок 2.86 – Выпадающий список для выбора типа вопроса
Существует десять типов вопросов, которые можно добавить в тест. Большая часть типов вопросов уже была рассмотрена при изучении элемента Лекция:
множественный выбор,
верно/неверно,
короткий ответ,
числовой,
на соответствие,
эссе.
2.3.2.4.1 Тип вопроса Описание
Этот тип не является вопросом, не требует ответа и не оценивается. При помощи Описание формируется страничка текста, в которой можно указать определенные указания и комментарии к следующим за ней вопросами.
2.3.2.4.2 Тип вопроса Вычисляемый
В этом типе вопросов предлагается вычислить значение по заданной формуле и в качестве ответа вписать это значение. Каждому студенту будет предложено вычислить значение по заданной формуле, но значения переменных для каждого студента будут разными из указанных диапазонов. Например, в вопросе задана формула для вычисления {а}+{b}, и заданы диапазоны значений для {а} и {b} от 1 до 10. Тогда одному ученику будет предложено вычислить сумму чисел 2.3 и 3.7, другому сумму чисел 3.5 и 4.2 и т.д. Формула может содержать операции + (сложения), - (вычитание), * (умножение), / (деление), % (остаток от деленная).
Можно использовать математические функции:
abs - абсолютное значение;
acos- арккосинус;
acosh - инверсный гиперболический косинус;
asin – арксинус;
asinh - инверсный гиперболический синус;
atan – арктангенс;
atanh - инверсный гиперболический тангенс;
ceil - округление дробей в сторону увеличения;
cos – косинус;
cosh - гиперболический косинус;
deg2rad - конвертирует число из градусов в радианы;
ехр - экспонента (е в указаной степени);
expml - возвращает ехр(число) - 1, вычисляемое способом, который обеспечивает точность, даже если значение близко к нулю;
floor - округляет дробь в сторону уменьшения;
logl0 - логарифм с основанием 10;
loglp - возвращает log(l + число), вычисляемое способом, который обеспечивает точность, даже если значение близко к нулю;
log - натуральный логарифм;
rad2deg - конвертирует число из радиан в градусы;
round - округляет число с плавающей точкой/float;
sin – синус;
sinh - гиперболический синус;
sqrt - квадратный корень;
tan – тангенс;
tanh - гиперболический тангенс.
2 функции с двумя аргументами:
atan2 - арктангенс двух переменных;
pow - возведение в произвольную степень.
А также функции, которые могут иметь два и более аргументов:
max - находит наибольшее значение;
min - находит наименьшее значение.
Вы можете использовать функцию pi. Правильная запись вьглядит так: pi().
Шаблоны могут быть аргументами функций, для этого их нужно заключать в круглые скобки. Например, sin({a}) + cos({b}). Одна функция может быть помещена внутрь другой, как в этом примере: cos(deg2rad({a} + 90)) и т.п.
2.3.2.4.3 Тип вопроса Вложенные ответы.
Такие вопросы состоят из текста, а в тексте имеются поля, непосредственно в которые вставляются ответы. В текст могут быть встроены вопросы типа короткий ответ, числовой или множественный выбор. Для создания данного типа вопросов отсутствует графический интерфейс, поэтому используется обычное текстовое поле и специальный формат записи вопросов. Приведем пример содержимого текстового поля при создании вопросов с вложенными ответами разных типов.
Первый вопрос содержит данный текст и вложенный ответ типа множественный выбор {1:МULTICHOIСЕ:Неверный ответ первый#Комментарий к неверному ответу~Неверный ответ второй#Комментарий ко второму неверному ответу~=Верный ответ#Комментарий к верному ответу~%50%Ответ оцененный в половину#Комментарий к ответу оценненному в половину}.
Далее следует вопрос, в тексте которого требуется ввести короткий ответ {2:SHORTANSWER:=ответ#Koмментарий к ответу}. Например, слово "ответ".
И третий вопрос потребует ввода числа (тип числовой ответ) в качестве ответа {3:NUMERICAL:=3:2}.
Как видно из примера, вложенный ответ заключен в фигурные cкобки. Число после открытия фигурной скобки означает количество баллов начисляемых за правильный ответ. В приведенном примере, если весь текст поместить в один вопрос, максимально возможный балл будет равен 1+2+3, т.е. 6. Вопросы с вложенными ответами удобно использовать при составлении тестов по иностранным языкам, где от студентов потребуется вписывать ответы прямо в изучаемом тексте.
2.3.2.4.4 Тип вопроса Случайный вопрос на соответствие
Если в банке вопросов содержится некоторое количество вопросов типа короткий ответ, то может оказаться целесообразным использовать тип вопросов Случайный вопрос на соответствие при составлении тестов. Данный тип вопроса отобразит на одной странице заданное количество вопросов типа короткий ответ из выбранной категории.
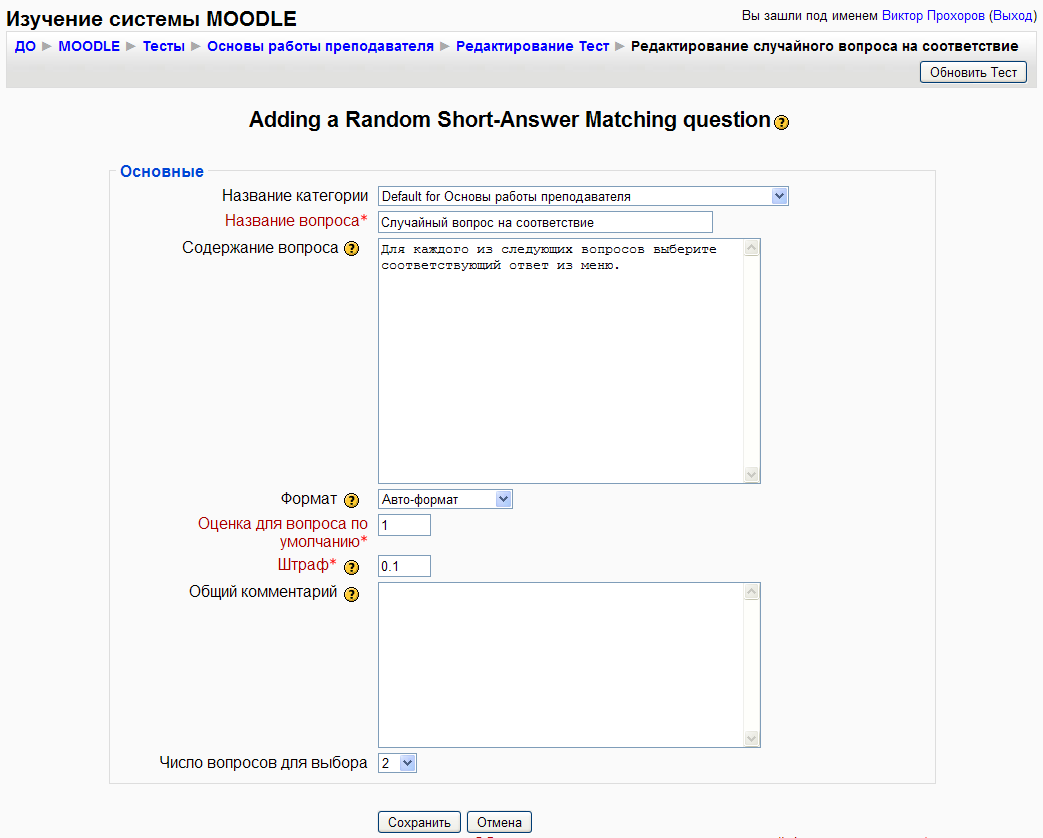
Рисунок 2.87 – Редактирование случайного вопроса на соответствие
Рассмотрим общие настройки для всех типов вопросов при создании банка вопросов:
Поле Название категории позволяет из выпадающего списка выбрать необходимую категорию или подкатегорию, в которой будет сохранен вопрос.
Поле Название вопроса предназначено для краткого отображения вопроса на экране в банке вопросов.
В поле Содержание вопроса вводится непосредственно текст вопроса. При составлении текста вопроса используйте визуальный ткстовой редактор для форматирования текста, вставки таблиц, рисунков, HTML тегов.
При создании или редактировании каждого вопроса есть поле Оценка вопроса по умолчанию. В данном поле выставляется максимально возможный балл за данный вопрос. Таким образом, некоторые вопросы в одной категории можно оценить более высоким баллом и поместить их в подкатегорию сложные, а другие вопросы с меньшим баллом поместить в подкатегорию легкие. По умолчанию каждому вопросу присваивается балл равный единице.
В любом типе вопросов существует поле Штраф, в котором указывается величина штрафа за неправильный ответ. Величина штрафа учитывается при расчете итоговой оценки за тест, если при создании теста установлена опция Начислять штрафы. Штраф имеет смысл в том случае, если тест запущен в обучающем режиме, т.е. ученик может несколько раз отвечать на вопросы. Штраф должен быть числом в диапазоне от 0 до 1.
Поле Общий комментарий - это текст, который будет выводиться всем ученикам после отправки ответа, не зависимо от результатов ответа.
Далее следуют секции вариантов ответов. Каждый вариант ответа имеет поля Ответ, Оценка, Комментарий. Комментарий выводится при выборе учащимся данного ответа и после отправки ответа.
Один из ответов должен иметь оценку в 100%. Если предусмотрено несколько правильных ответов, то варианты ответов могут иметь свою оценку в процентном отношении от -100% (если ответ абсолютно не правильный) до 100% (за единственно правильный ответ). Например, в вопросе с множественным выбором, если студент выбрал один ответ частично верный (допустим с оценкой 30%), а другой абсолютно не верный (с оценкой -100%), то данный вопрос в тесте ему будет не засчитан.
При создании каждого вопроса есть поле Картинка для показа. В данном поле можно выбрать один из графических файлов, который будет отображаться студенту на странице вопроса. Файл картинки должен быть размещен в корневой папке курса (см. блок Управление, Файлы).
Можно перемещать вопросы из одной категории или подкатегории в другие. Для этого перейдите в банк вопросов и выберите категорию в поле Название категории, вопросы которой вы желаете увидеть, отметьте флагами требуемые вопросы, выберите из списка необходимую категорию и нажмите кнопку Переместить в >>.
При составлении текста вопроса используйте визуальный текстовый редактор для форматирования текста, вставки таблиц, рисунков, HTML тегов.
Банк вопросов можно сохранить в виде текстового файла, для этого щелкните по ссылке Экспорт в окне редактирования теста. В окне экспорта банка вопросов выберите необходимую категорию или подкатегорию в поле Название категории. Затем в поле Формат файла из выпадающего списка необходимо выбрать один из возможных форматов сохраняемого файла. В поле Имя файла автоматически задается имя экспортируемого файла (в имени присутствует название курса, категория, дата и время), которое можно изменить на любое другое имя. При нажатии на кнопку Экспортировать вопросы, файл с вопросами будет записан в папку /backupdata/quiz в корневой папке курса (см. блок Управление, Файлы). Экспорт банка вопросов решает две задачи: во-первых, резервное копирование банка вопросов и, во-вторых, созданный при экспорте файл с вопросами можно перенести в другой обучающий курс или на другую систему MOODLE. Например, создав банк вопросов на персональном компьютере, его можно перенести на реальную рабочую систему в сети учреждения или Internet.
2.3.2.4.5 Импорт вопросов из файла в банк вопросов
Для этого щелкни-то ссылке Импорт в окне редактирования теста. Выберите категорию или подкатегорию в поле Название категории, в которую вы желаете поместить импортируемые вопросы. Из выпадающего списка Формат файла необходимо выбрать тот формат, в котором создан исходный файл. Если импортируемый файл находится на дисках вашего компьютера, то щелкните по кнопке Обзор, выберите файл на вашем диске и нажмите кнопку Отправить. Если же импортируемый файл хранится в системе в вашем курсе, то нажмите кнопку Выберите файл, в окне выбора файла щелкните на необходимый файл и нажмите кнопку Импортировать из этого файла. Все вопросу из файла будут помещены в выбранную ранее категорию.
При экспорте и импорте упоминалось понятие формат файла. Основные форматы файлов с вопросами рассматривались при изучении элемента Лекция.
Для того чтобы добавить вопросы к тесту:
Откройте окно редактирования теста, щелкнув по наименованию теста в основном окне курса;
Выберите требуемую категорию или подкатегорию в поле Название категории, для отображения содержащихся в них вопросов;
Установите флаги в вопросах, которые необходимо поместить в тест и нажмите кнопку Добавить в тест;
Если вы желаете, чтобы определенное количество вопросов из заданной категории случайным образом добавлялось в тест, то выберите из выпадающего списка Случайный вопрос число и нажмите кнопку Добавить. Таким образом, имея большой банк вопросов, каждый учащийся получит различный набор вопросов при прохождении тестирования.
После того как тест сформирован, требуется задать максимальную оценку, которую учащийся может получить, выполнив верно все задания теста. Эта операция выполняется в окне редактирования теста, в левой части окна.
Если вы желаете просмотреть созданный тест, то откройте закладку Просмотр. Тест будет показан так, как его увидят учащиеся. Вы можете отвечать на вопросы теста и еще раз проверить корректность составленных вопросов и ответов.
Если кто-нибудь из учащихся прошел тест, то вы уже не сможете попасть в режим редактирования теста, нельзя будет добавить или удалить вопросы в данном тесте. Чтобы возобновить режим редактирования теста, необходимо удалить все попытки учащихся прошедших тест. О том, как это выполнить, смотрите ниже.
Для контроля успеваемости откройте закладку Результаты. В окне просмотра результатов отображается строка управления режимом результатов, общее количество учащихся прошедших тест, список учащихся с указанием времени тестирования и оценкой, кнопки сохранения результатов теста в виде файла для дальнейшей обработки результатов.
Если щелкнуть по имени студента, то откроется окно персональных сведений выбранного студента подобное. Щелчок мыши в любом другом поле в строке выбранного студента откроет окно обзора всех ответов данным студентом. В этом окне вы можете оставить комментарий и переопределить оценку за каждый вопрос. Оставленный преподавателем комментарий, студент увидит при просмотре своих оценок и результатов теста. Установив флаги напротив каждой записи о студенте, можно удалить выбранные попытки, воспользовавшись выпадающим меню С выбранными.
Ссылка Оценивание вручную позволяет просмотреть ответы на вопросы типа эссе и выставить за них оценку.
Ссылка Анализ вопросов откроет окно с подробной суммарной статистикой всех пройденных попыток теста. В этом окне отображается текст каждого вопроса в тесте, текст каждого ответа, сколько раз был выбран каждый ответ и некоторые другие статистические данные.
При необходимости дальнейшей обработки и анализа статистики, результаты теста и таблицу анализа вопросов можно сохранить в виде файла на диск персонального компьютера. Для этого воспользуйтесь кнопками Скачать... Результаты могут быть сохранены в одном из следующих форматов: ODS, Excel или текстовый файл. В сохраненном текстовом файле каждая запись начинается с символа перевод строки, а разделителем полей внутри записи является знак табуляция.
Если вам необходимо изменить суммарную оценку за выполненный тест, которая была задана при добавлении вопросов, то находясь в режиме просмотра результатов теста щелкните на закладку Редактировать. Откроется окно с вопросами теста, в котором вы сможете отредактировать или даже изменить текст вопросов и ответов, но эти изменения не повлияют на уже выставленные ученикам оценки за пройденный тест. Изменив поле Максимальная оценка и нажав кнопку Сохранить, система автоматически пересчитает результирующие оценки для всех учеников.
Используя элементы управления просмотром, установите наиболее удобный для вас режим вывода результатов теста, например, количество записей на одной странице или показать только записи студентов прошедших тест и др. Если установить флаг Показать баллы за каждый ответ, то в таблице результатов будут отображаться дополнительные столбцы с результатами ответов на каждый вопрос. Любой столбец в таблице результатов можно скрыть, щелкнув по иконке знака минус ("-") в выбранном столбце, или показать вновь, щелкнув по иконке знака плюс ("+") скрытого столбца.
2.3.2.5 Опрос
Этот элемент позволяет проводить голосование по вопросу, который задан преподавателем. Преподаватель формулирует вопрос и возможные варианты ответа. Выбрав вариант ответа студент нажимает кнопку Сохранить ответ и результат будет сохранен в системе курса.
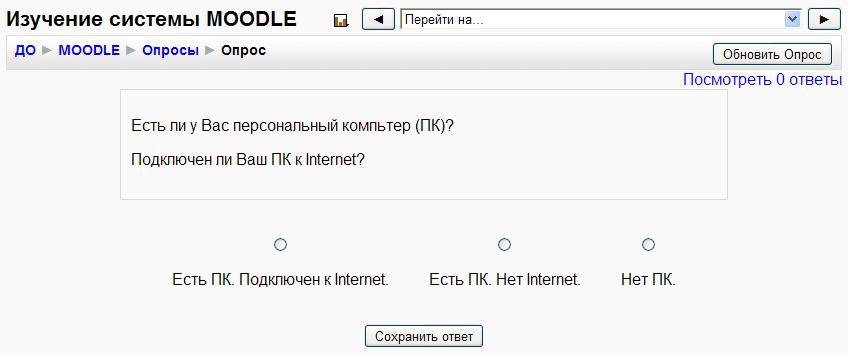
Рисунок 2.88 – Элемент Опрос
Для добавления данного элемента, необходимо выбрать Опрос в требуемом модуле из выпадающего списка Добавить элемент курса. После чего откроется окно для создания элемента Опрос.
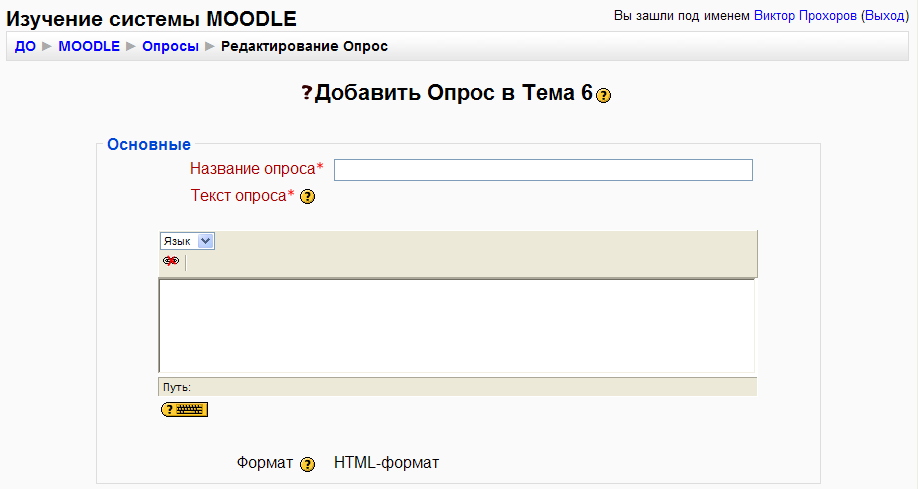
Рисунок 2.89 – Окно создания элемента Опрос
Элемент Опрос создается и настраивается путем заполнения соответствующих полей в экранной форме. В секции настроек Основные в поле Название опроса, которое будет отображаться в виде ссылки на странице курса, дайте краткое, но информативное название. В поле Текст опроса сформулируйте сам вопрос, на который требуется ответить студентам. Используя панель форматирования, можно применять HTML теги для выделения и формирования текста. В секции Лимит (Limit) можно включить или отключить ограничения количества сохраняемых ответов. Далее следуют поля для формирования вариантов ответов и поле с числом, которое задает лимит для ответа. По умолчанию предлагаются поля для формирования пяти вариантов ответов. Если вариантов ответов меньше, то просто оставьте поля пустыми, и они не будут отображаться в опросе. Если пяти вариантов ответов не достаточно, нажмите кнопку Добавить 3 поля в форму для добавления еще трех вариантов ответов.
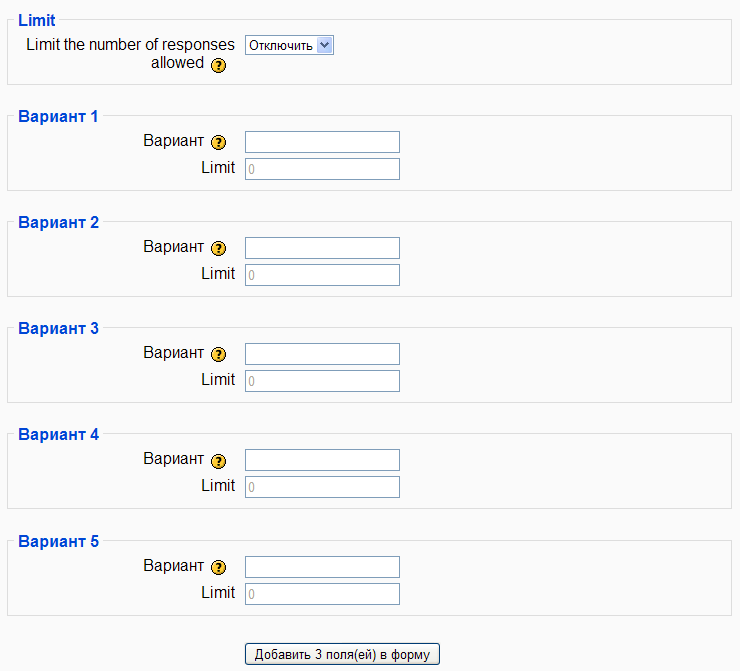
Рисунок 2.90 – Поля для формирования вариантов ответов
Установив флаг Ограничить время ответа, можно задать дату и время начала опроса и его окончания:
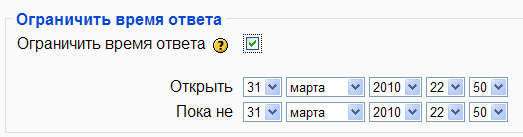
Рисунок 2.91 – Поле ограничения времени ответа
Далее следуют поля для настройки вида окна опроса, например, горизонтально или вертикально располагать варианты ответов на странице опроса, показывать ли результаты опроса студентам.
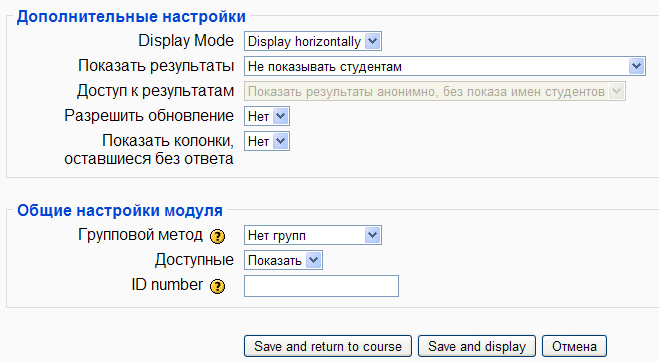
Рисунок 2.92 – Настройки вида окна Опроса
Поле Разрешить обновление, установленное в значение Да, позволит студенту изменить свой ответ. После заполнения всех необходимых полей экранной формы нажмите кнопку Сохранить и элемент Опрос будет создан. Преподаватель всегда, а студенты, если им разрешено при настройке элемента, могут просмотреть результаты опроса в виде построенных графиков для каждого варианта ответа.
Преподаватель может просмотреть ответы каждого студента.
2.3.2.6 Глоссарий
Глоссарий это собрание слов или выражений с толкованием. Данный элемент можно использовать двумя способами:
Первые способ, когда преподаватель самостоятельно формирует словарь с определениями терминов для всего обучающего курса.
Другой способ предоставляет возможность ученикам курса вносить свои статьи и комментарии на заданные темы, а преподавателю оценивать работу студентов. Таким образом, глоссарий можно рассматривать как элемент творческой самостоятельной работы учеников.
Для добавления элемента Глоссарий, его необходимо выбрать в требуемом модуле из выпадающего списка Добавить элемент курса. После чего откроется окно для создания глоссария.
Как и другие элементы курса, глоссарий создается и настраивается путем заполнения соответствующих полей в экранной форме.
Содержимое поля Название будет отображаться в виде ссылки на сайте, поэтому дайте краткое, но информативное название. В поле Описание может помещаться информация о том, какие требования ставятся перед учащимся, рекомендации и краткие инструкции для работы с глоссарием. Используя панель форматирования, можно применять HTML теги для выделения и форматирования текста. Это поле будет отображаться на первой странице элемента глоссарий.
Если установить значение Да для поля Разрешены комментарии по записям, то ученики смогут добавлять комментарии к имеющимся статьям в глоссарии. Преподавателю всегда разрешено добавлять комментарии.
Если выбрать значение Да в поле Статьи одобрены по умолчанию, то все помещаемые статьи от учеников будут автоматически доступны для просмотра всем участникам курса. Если же выбрать значение Нет, то для каждой опубликованной статьи потребуется подтверждение преподавателя прежде, чем она будет доступна для обозрения.
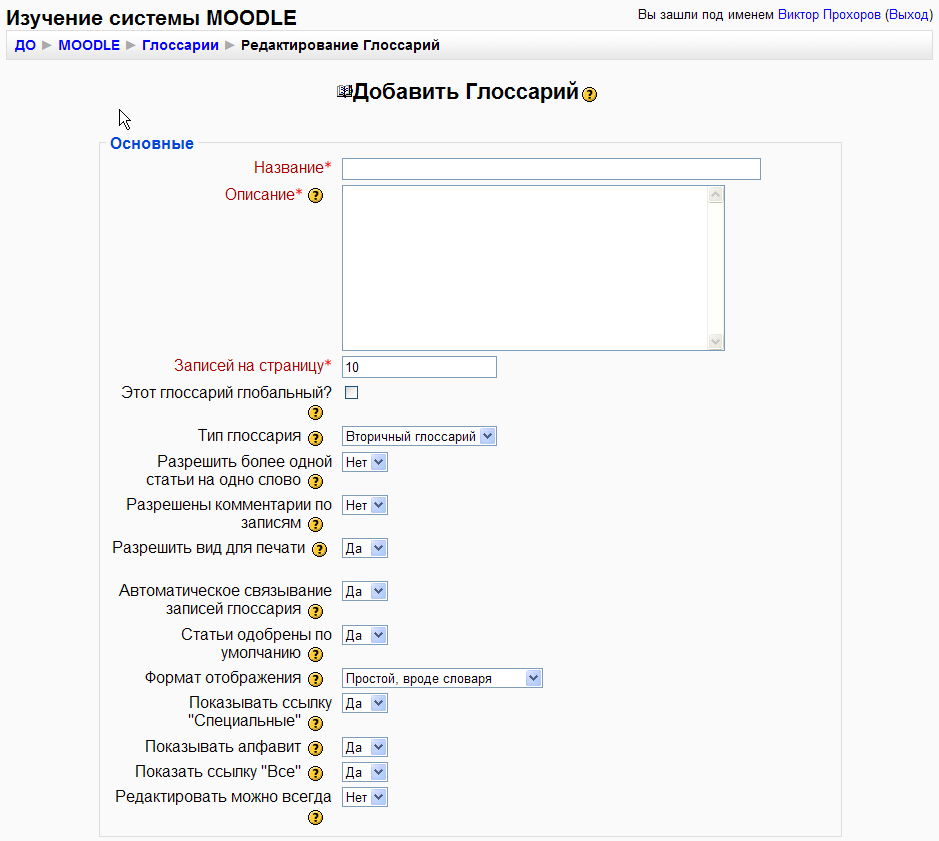
Рисунок 2.93 – Окно для создания глоссария
Установите флаг Использовать оценки, если вы планируете оценивать публикации учеников и в поле Оценка задайте максимально возможный балл.
Оценивание статей от учеников можно ограничить диапазоном дат в соответствующих полях. Оцениваются только статьи студентов, а не комментарии к другим статьям.
Нажмите кнопку Сохранить и элемент глоссарий будет создан.
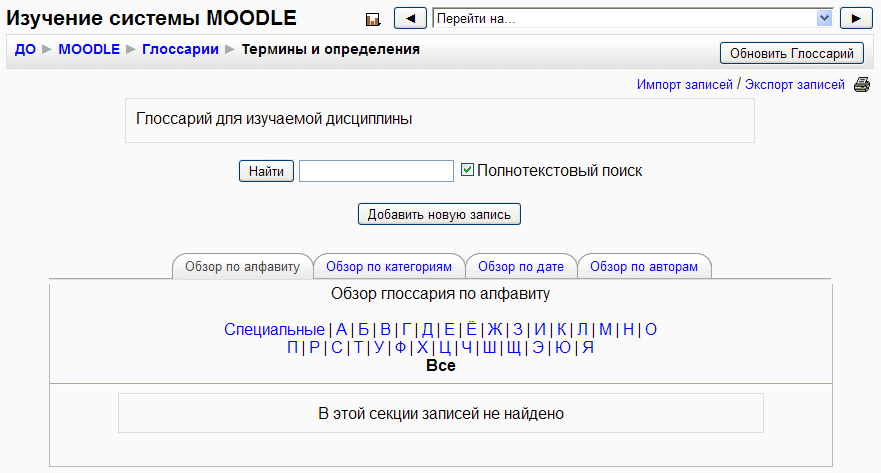
Рисунок 2.94 – Общий вид окна глоссария
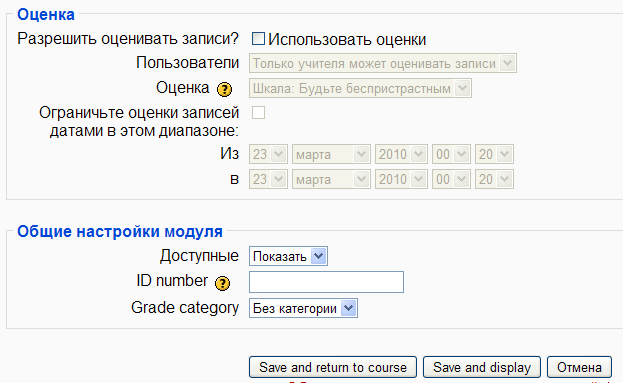
Рисунок 2.95 – Настройки Окно элемента Глоссарий
В окне глоссария студент и преподаватель могут просматривать статьи, сортируя их по алфавиту, категориям, дате создания и авторам. Для добавления новой статьи необходимо нажать кнопку Добавить новую запись, после чего откроется окно, в котором потребуется ввести слово или фразу и дать определение. Студенты могут вносить комментарии для каждой статьи, удалять или редактировать свои статьи, если данные режимы разрешены в настройках глоссария. Преподавателю всегда доступны режимы редактирования и удаления статей, а так же инструмент выставления оценки. Для сохранения, восстановления или с целью переноса глоссария на другую систему (в другой курс) преподаватель может экспортировать глоссарий в файл на диск своего компьютера и затем импортировать с диска персонального компьютера в обучающий курс. Для этого окне работы с глоссарием имеются ссылки Импортировать, Экспортировать.
2.3.3. Средства общения
Система MOODLE предоставляет возможность общения студентам между собой и с преподавателем. В системе предусмотрено несколько способов общения. Отправка сообщений и форум позволяют участникам курса задавать вопросы, получать ответы и комментарии. Рассмотрим основные приемы работы со средствами общения.
2.3.3.1 Сообщения
Данный инструмент предназначен для отправки сообщений конкретному пользователю.
Для этого, находясь в окне учебного курса:
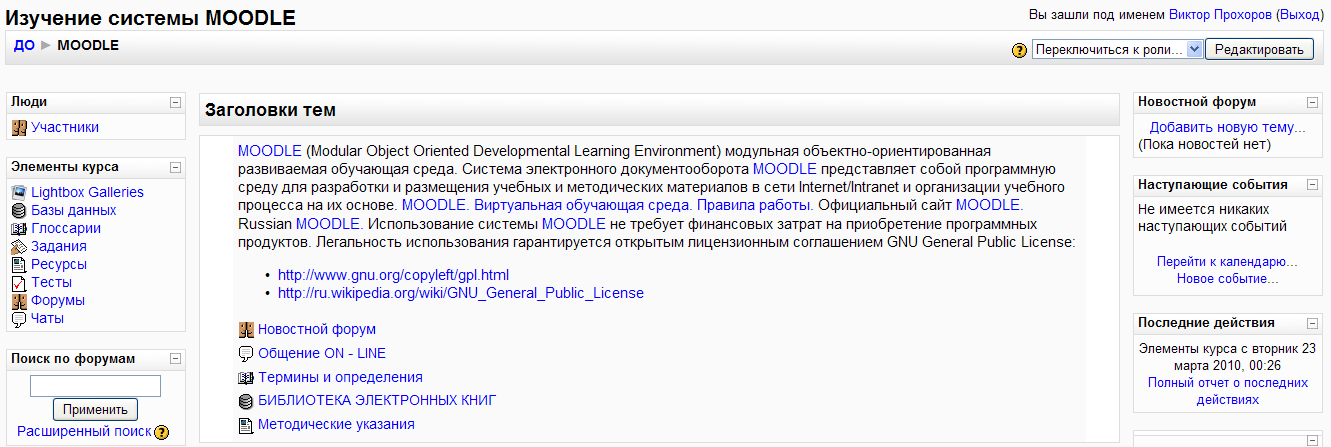
Рисунок 2.96 – Окно учебного курса
щелкните по ссылке Участники в блоке Люди:
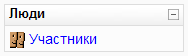
Рисунок 2.97 – Блок Люди
и вам откроется окно со списком всех участников курса:
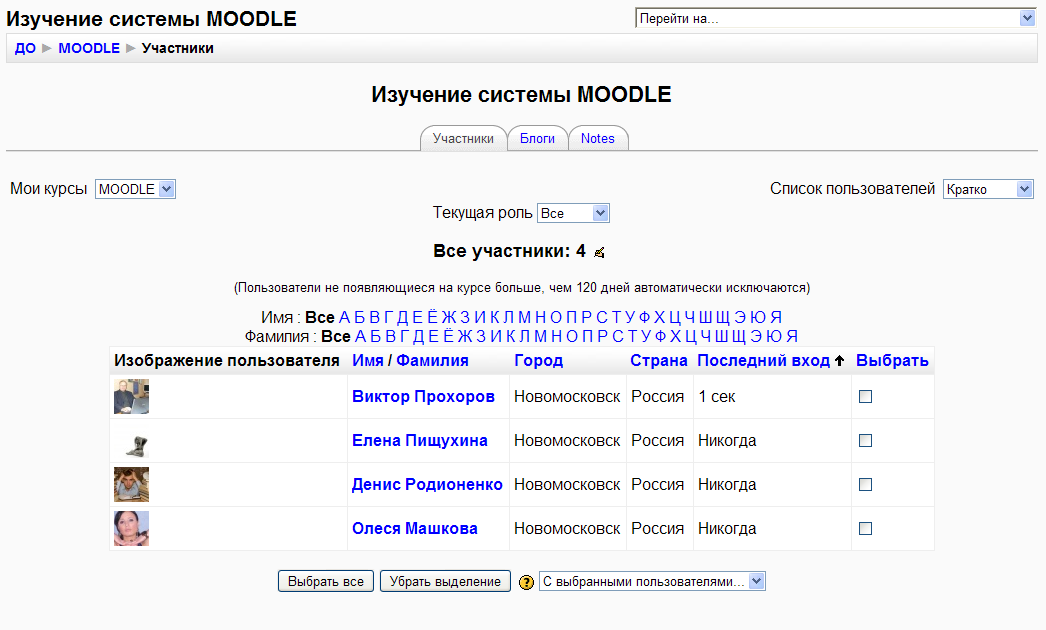
Рисунок 2.98 – Окно со списком участников курса
Выберите необходимого участника или участников, установив флаг на против Имени/Фамилии в колонке Выбрать.
Из выпадающего списка выберите Добавить/отправить сообщение:
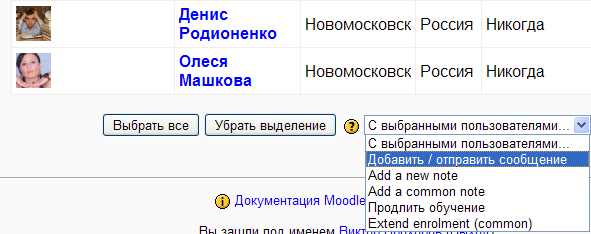
Рисунок 2.99 – Выпадающий список
В следующем открывшемся окне вам будет предложено ввести текст сообщения и при необходимости отредактировать список получателей:
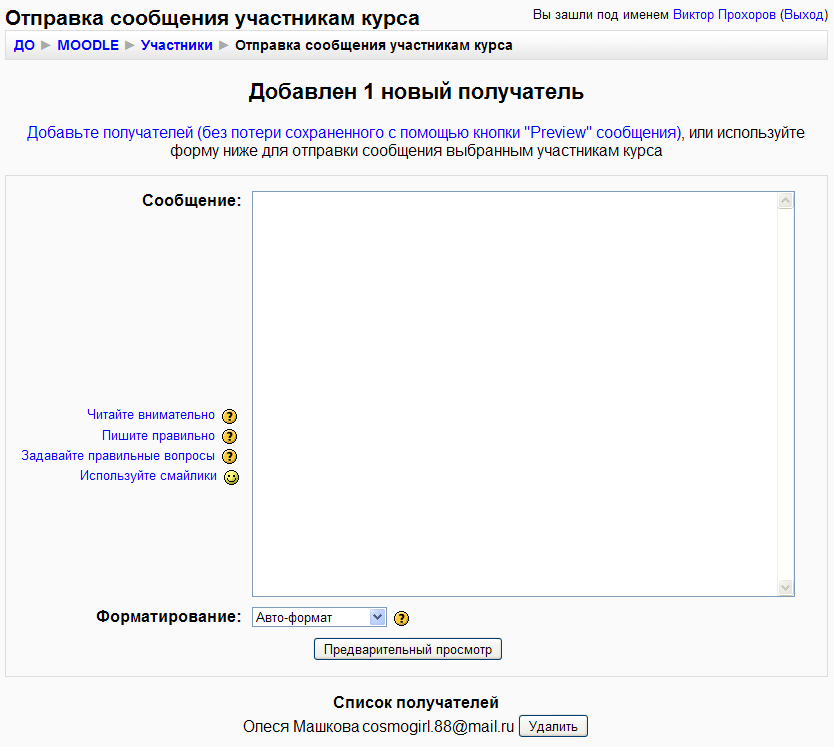
Рисунок 2.100 – Окно для ввода текстового сообщения
Нажмите кнопку Предварительный просмотр и если сообщение готово, то нажмите кнопку Отправить сообщение.
Сообщение пользователю можно отправить при щелчке на Имени/Фамилии, после чего откроется окно личных параметров пользователя:
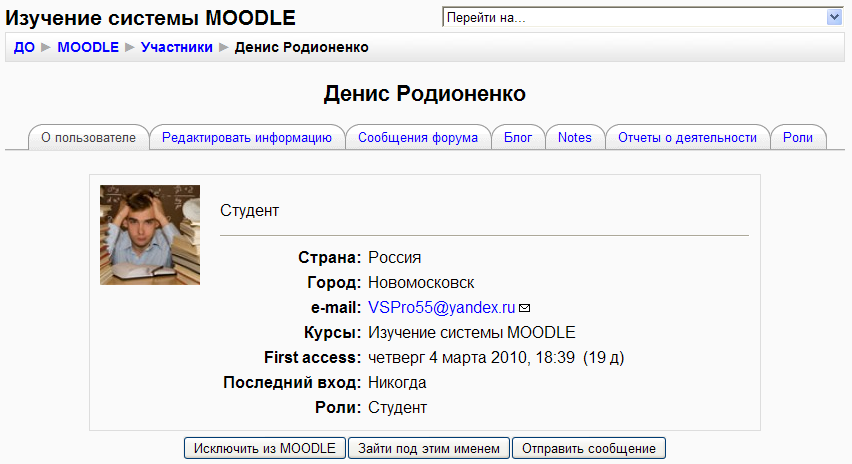
Рисунок 2.101 – Окно личных параметров пользователя
Нажмите кнопку Отправить сообщение и откроется дополнительное окно обозревателя для отправки сообщения пользователю:
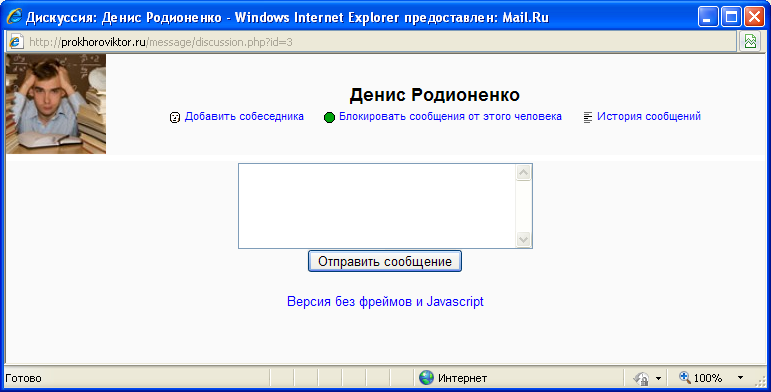
Рисунок 2.102 – Отправка сообщения пользователю
В этом окне можно удалить собеседника из личного списка, блокировать сообщения от данного пользователя или просмотреть историю всех сообщений между вами и выбранным пользователем.
Щелкнув по ссылке История сообщений в окне отправки, вы увидите всю текущую переписку между вами и выбранным пользователем.
Если в вашем курсе установлен блок Обмен сообщениями:
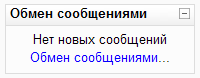
Рисунок 2.103 – Блок Обмен сообщениями
то в этом блоке вы можете увидеть, сколько и от кого пришло сообщений. Щелкнув мышкой в блоке на ссылке Обмен сообщениями... откроется окно:
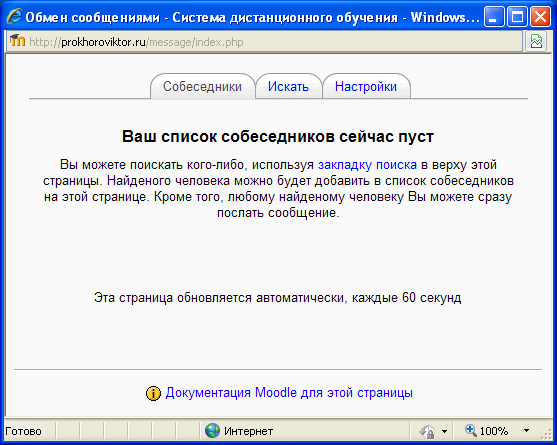
Рисунок 2.104 – Окно обмена сообщениями
Для отправки сообщения щелкните мышкой на Имени/Фамилии собеседника, который уже имеется в вашем списке. Вы можете удалить собеседника из своего списка или просмотреть историю сообщений, выбрав соответствующую иконку. Если воспользоваться закладкой Искать:
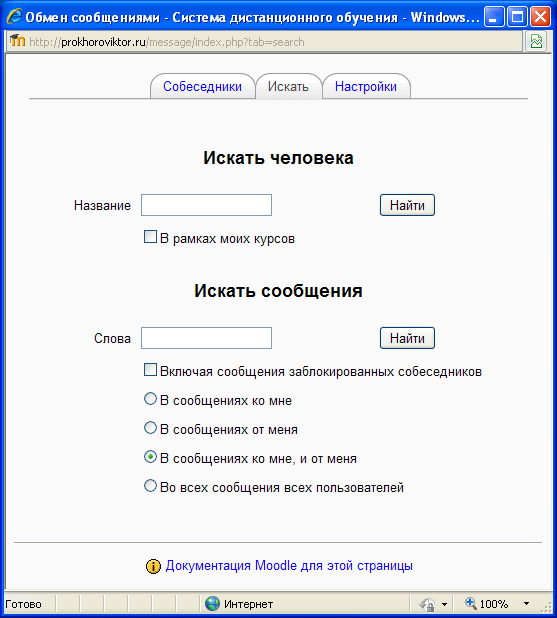
Рисунок 2.105 – Настройки блока Обмен сообщениями. Закладка Искать человека
То можно найти необходимого пользователя в обучающем курсе, либо найти требуемое входящее или исходящее сообщение.
Воспользуйтесь закладкой Настройки:
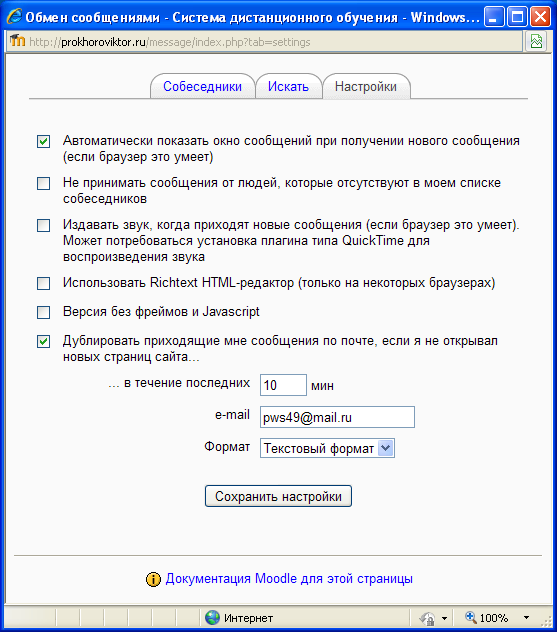
Рисунок 2.106 – Настройки блока Обмен сообщениями. Закладка Собеседники
Блока обмена сообщениями для установки необходимых параметров.
Параметры настройки включаются при установке соответствующего флага. По умолчанию включен параметр Автоматически показывать окно сообщений при получении нового сообщения. Другой параметр, включенный по умолчанию - Дублировать приходящие мне сообщения по почте, если я не открывал новых страниц сайта...Установите время, ваш e-mail и формат сообщения (текстовый или HTML). Этот параметр позволит продублировать ваши входящие сообщения на ваш электронный почтовый ящик, если вы не подключены к системе дистанционного обучения.
2.3.3.2 Форумы
Форумы в системе дистанционного обучения MOODLE предоставляют возможность преподавателям задавать темы для обсуждения или участники самостоятельно создают темы, и каждый участник курса может участвовать в обсуждении тем, размещая свои ответы.
Общение посредством форума не требует одновременного подключения к системе всех пользователей. При подключении к системе пользователь может просмотреть все ранее опубликованные сообщения на форуме и оставить текст своего сообщения.
При создании нового курса администратором системы в обучающем курсе будет обязательно присутствовать Новостной форум:
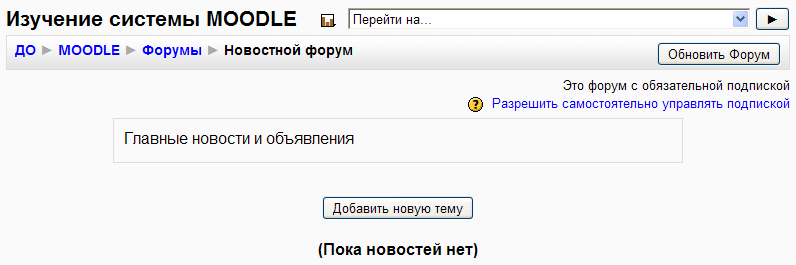
Рисунок 2.107 – Окно Новостного форума
В Новостной форум только преподаватели и администраторы имеют возможность поместить информацию. Эта информация носит новостной характер об обучающем курсе и событиях происходящих в учебном курсе. Для того чтобы студенты могли открывать свои собственные темы для обсуждения и отвечать на темы других, преподаватель создает необходимое количество дополнительных форумов. В этом случае, сообщения студентов могут быть оценены преподавателем по заданной шкале, а студентам будет отображаться выставленная оценка. Форум можно рассматривать и как средство общения между участниками, и как дополнительный оцениваемый элемент дистанционного обучающего процесса.
Для создания форума зайдите на курс, в котором вам даны права преподавателя и включите режим редактирования курса. В требуемом модуле из выпадающего списка Добавить элемент курса выберите Форум и вам будет предложено окно создания форума. Как и при создании других ресурсов и элементов курса, окно создания форума условно поделено на секции с полями, которые необходимо заполнить.
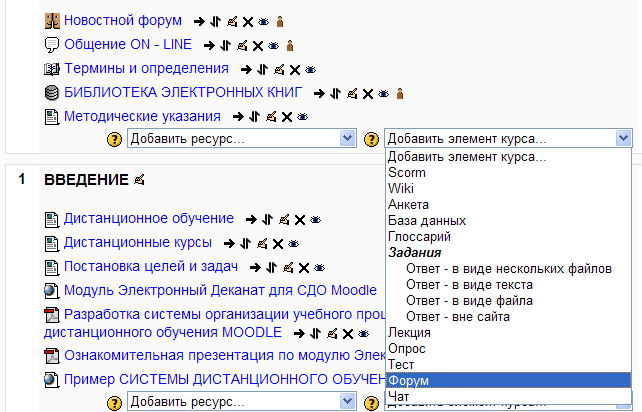
Рисунок 2.108 – Добавление Форума из выпадающего списка Добавить элемент курса
В секции Основные окна создания форума поле Название форума будет отображаться как ссылка в основном окне учебного курса.
Из выпадающего списка Тип форума задайте один из возможных типов:
Если выбрать тип форума Простое обсуждение, то форум будет состоять из одной темы для обсуждения заданной преподавателем.
Тип форума Стандартный форум это обычный форум, в котором каждый может начать новую тему -(или несколько тем) или ответить на уже существующую.
Тип Каждый открывает одну тему. В этом типе форума ограничивается число создаваемых тем каждым пользователем.
Тип форума Вопрос-Ответ позволяет преподавателю (или студенту) задать тему (вопрос) и все участники смогут дать ответ.
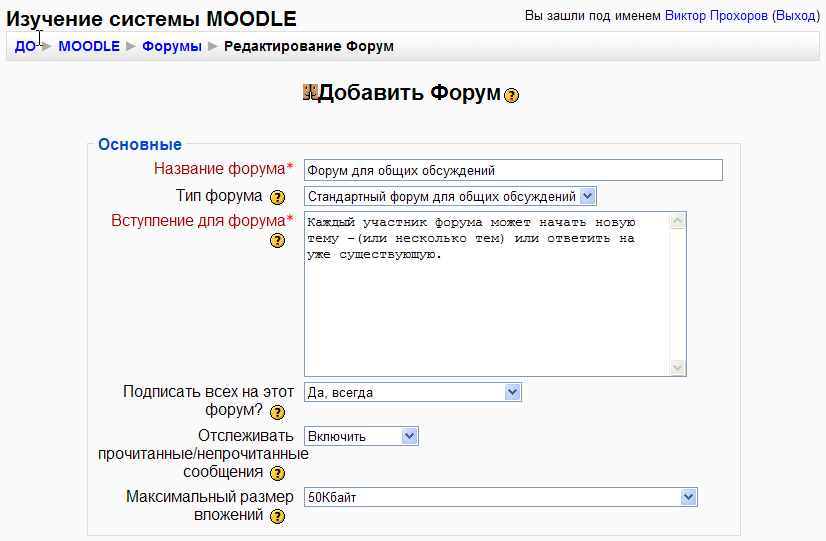
Рисунок 2.109 – Окно создания форума. Секция Основные
Поле Вступление будет отображаться всем участникам при открытии страницы форума. В этом поле можно воспользоваться визуальным редактором для форматирования текста, вставки рисунков и таблиц, а так же HTML тегов. Поля Подписать всех на этот форум и Отслеживать прочитанные/непрочитанные сообщения отключают или включают режим при котором все участники курса будут получать на e-mail информацию о сообщениях на форуме. Поле Максимальный размер вложений задает размер файла, который может быть прикреплен к сообщению. Этот параметр (максимальное значение) зависит от глобальных административных настроек сервера и курса.
Секция RSS позволяет настроить ваши форумы на работу с программами и модулями чтения новостных лент.
Для этого зайдите в блок Администрирование и далее Сервер, RSS
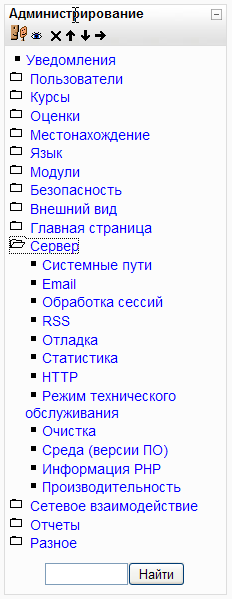
Рисунок 2.110 – Блок Администрирование
и установите флаг Enable RSS feeds:

Рисунок 2.111 – Установка флага Enable RSS feeds
Который разрешит формирование RSS новостей на вашем сайте. Затем в блоке Администрирование откройте Модули, Элементы курса и щелкните ссылку Установки напротив модуля Форумы:
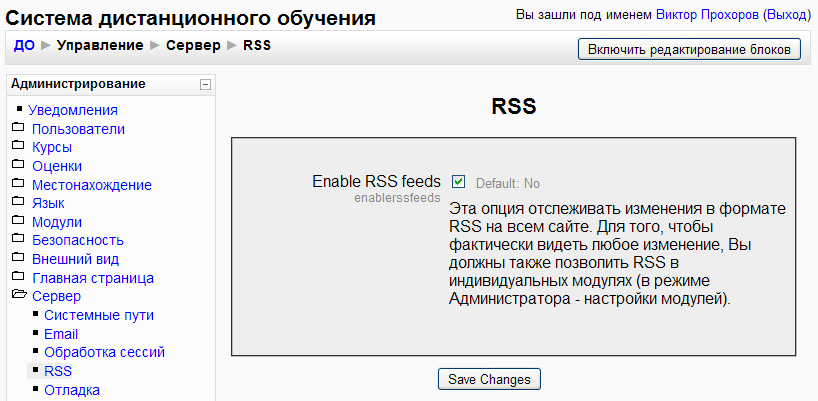
Рисунок 2.112 – Настройка форумов на работу с программами и модулями чтения новостных лент
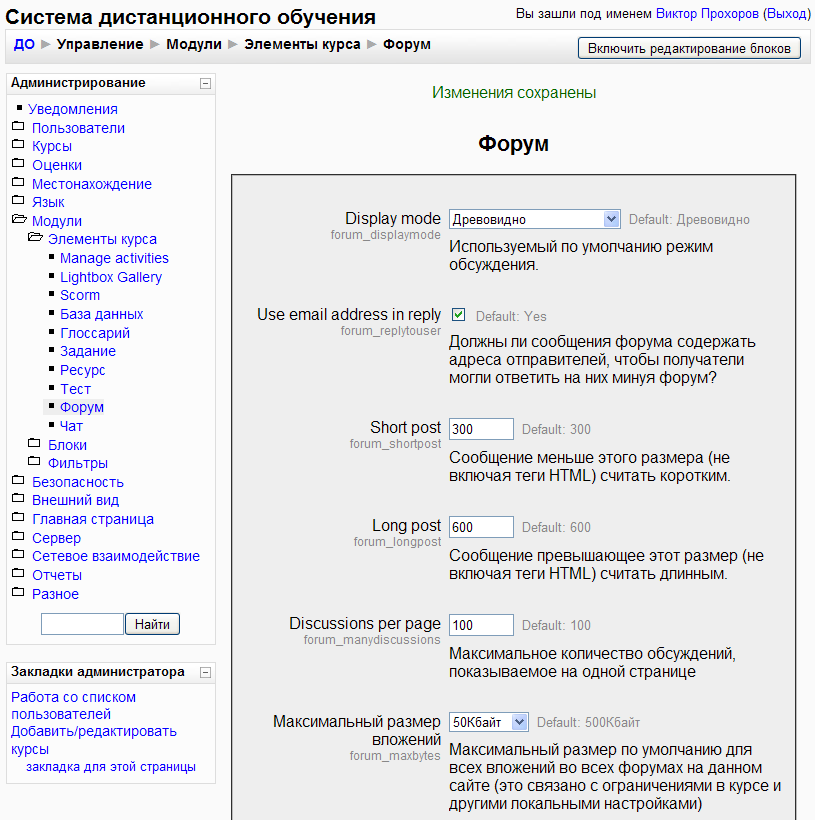
Рисунок 2.113 – Настройки Форума
В поле RSS изменения:
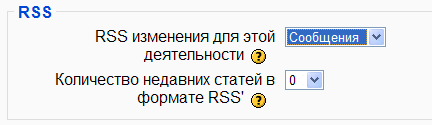
Рисунок 2.114 – Поле RSS изменения
задается, что включать в новостную ленту (новые темы для обсуждения или все ответы сообщения). Поле Количество недавних статей в формате RSS формирует количество новых сообщений в новостной ленте. Обычно выбирает до 20.
Поля секции Оценка:
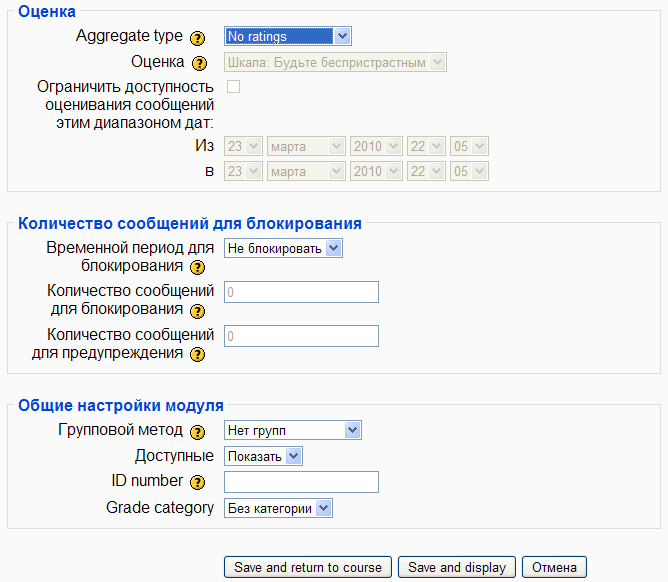
Рисунок 2.115 – Поля секции Оценка
позволяют задать шкалу оценивания и диапазон дат, в котором сообщение будет оценено преподавателем. Если не устанавливать флаг Использовать оценивание, то инструменты выставления оценок и соответственно просмотр оценок по форуму будут не доступны.
Секция Количество сообщений для блокирования позволяет выставить блокировку отправки сообщений от пользователей больше определенного количества за определенный период.
Когда все необходимые поля заполнены, нажмите кнопку Save and display, для сохранения изменений и просмотра результата. Или нажмите кнопку Отмена.
Общий вид окна форума представляет собой таблицу:
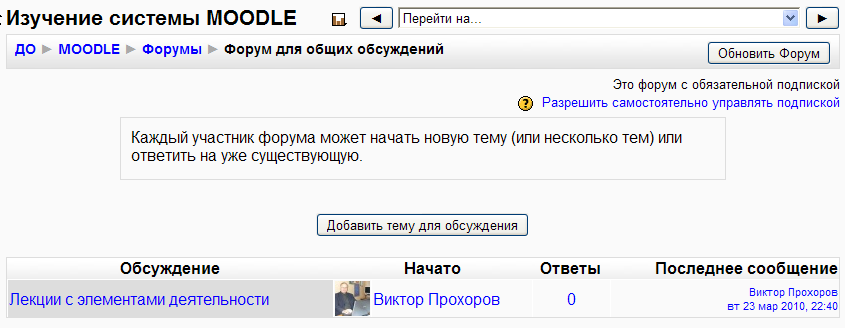
Рисунок 2.116 – Общий вид окна форума
В колонке Обсуждение отображаются заданные темы, в колонке Начато выводится имя и фамилия автора темы, в колонке Ответы показывается общее количество ответов на заданную тему и в колонке Последнее сообщение указывается имя и фамилия респондента, а так же дата и время создания сообщения. Строки таблицы представляют собой ссылки на соответствующие ресурсы.
Чтобы добавить новую тему для обсуждения нажмите соответствующую кнопку:
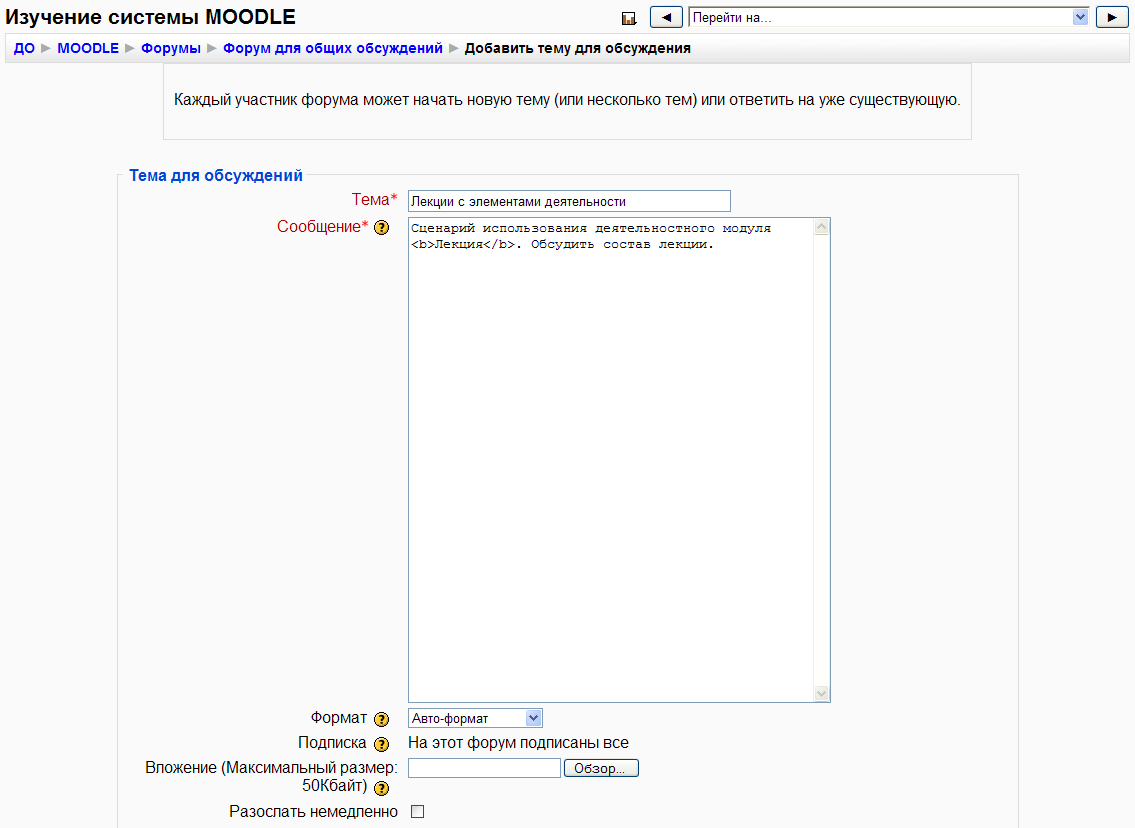
Рисунок 2.117 – Окно для Добавить новую тему для обсуждения
В открывшемся окне необходимо ввести тему обсуждения, которая будет отображаться в общем окне форума и собственно текст сообщение данной темы. К тексту сообщения темы можно вложить любой файл, размер которого не превышает заданное при создании форума значение.
Щелчок мыши на Имени/Фамилии в колонке Начато откроет окно личных параметров выбранного пользователя. Выбрав закладку Сообщения форума в окне личных параметров, можно будет просмотреть все сообщения во всех форумах, которые оставил данный пользователь.
Ссылки в колонках Обсуждение и Ответы открывают окно расширенного просмотра тем обсуждения и ответов.
В окне просмотра сообщений форума можно редактировать и удалять имеющиеся темы для обсуждения и сообщения ответы. Для этого предусмотрены специальные ссылки управления форумом. На каждое сообщение можно дать ответ, щелкнув по ссылке Ответить в выбранном сообщении. Сообщениям студентов можно выставить оценку согласно заданной шкале оценивания, выбрав из выпадающего списка Оценить соответствую оценку и нажав кнопку Оценить. Вы можете воспользоваться выпадающим списком вверху окна просмотра тем обсуждения и ответов форума для управления видом вывода информации на экран (древовидно, плоско и др.). При необходимости некоторые сообщения можно переместить в основной новостной форум, воспользовавшись выпадающим списком Переместить обсуждение.
2.3.3.3 Чат
Чат в системе MOODLE позволяет вести общение между участниками обучающего курса в режиме on-line. Для создания чата в обучающем курсе включите режим редактирования курса. В требуемом модуле из выпадающего списка Добавить элемент курса выберите Чат и откроется окно создания чата:
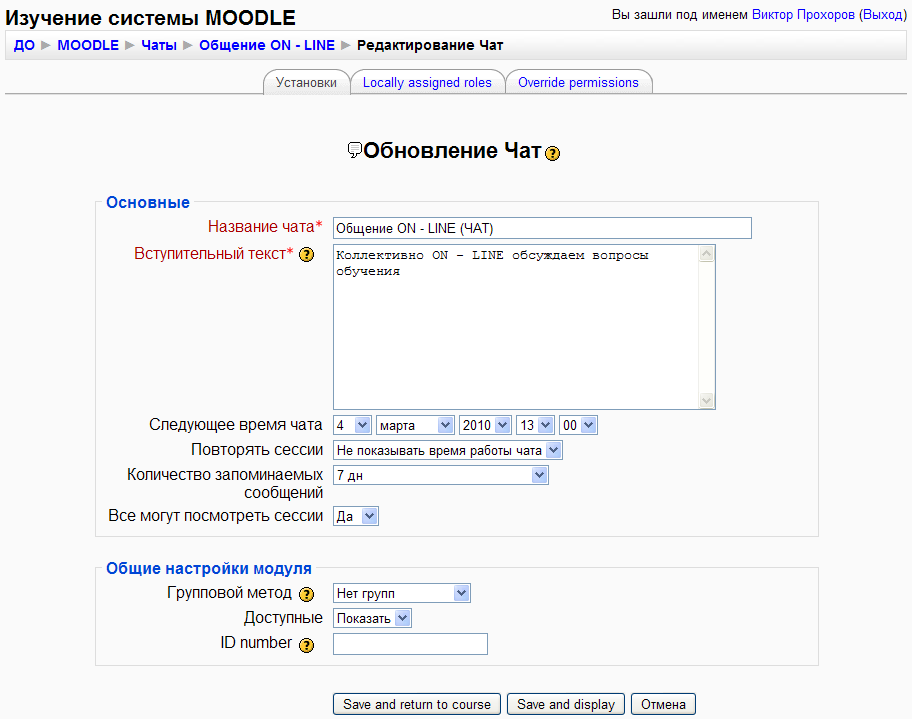
Рисунок 2.118 – Окно для создания Чата
Как и при создании других ресурсов и элементов курса, оконная форма создания чата условно поделена на секции с полями, которые необходимо заполнить. В секции Основные требуется заполнить поля Название чата (отображается как ссылка в основном окне курса) и Вступительный текст (отображается участникам при входе в чат). Далее необходимо выставить дату и время, с которой чат будет доступен пользователям учебного курса, в полях Следующее время чата. Если в поле Повторять сесси выставить значение В это же время каждый день или В это же время каждую неделю, то чат будет доступен в определенное время ежедневно или еженедельно соответственно. В поле Количество запоминаемых сообщений необходимо задать время в днях (от 2 до 365), на протяжении которого сообщения будут храниться на сервере. Если предполагается хранить сообщения чата постоянно, то установите в этом поле значение Никогда не удалять сообщения. Будьте осторожны с этим параметром настройки и не устанавливайте без особой необходимости слишком большой срок хранения сообщений, т.к. это приведет к затратам дискового пространства на сервере. При завершении всех настроек нажмите кнопку Save and display , для сохранения изменений и просмотра результата. Или нажмите кнопку Отмена.
При открытии ссылки чата на экран будет выводиться вступительный текст и список участников, которые в данный момент находятся в чате:
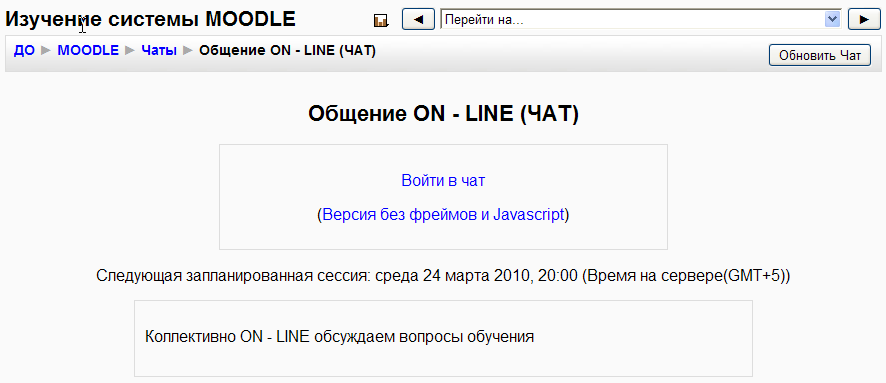
Рисунок 2.119 – Окно входа в Чат
Щелкнув на ссылке Войти в чат, откроется дополнительное окно обозревателя:
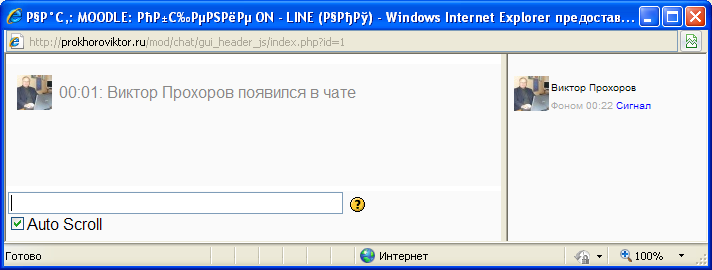
Рисунок 2.120 – Окно элемента Чат
В правой части окна находится список всех участников подключенных к элементу чат, а слева в окне отображаются все сообщения пользователей, время создания сообщения, владелец сообщения и текст сообщения. Для отправки сообщения в чат в строке наберите требуемый текст и нажмите клавишу Ввод (Enter).
При щелчке мыши по фотографии откроется окно с личными данными выбранного пользователя.
При открытии чата имеется возможность просмотреть прошлые чат сессии, щелкнув по соответствующей ссылке.
Участники курса могут просмотреть чат сессии, а преподаватель имеет права на удаление выбранных чат сессий.
2.4 Пример организации обучающего курса
Предположим, что администратор системы создал новый обучающий курс "Изучение системы MOODLE" и предоставил вам права преподавателя на данный курс.
Подключитесь к системе дистанционного обучения и зайдите на свой дистанционный учебный курс. При подключении к курсу будет отображаться окно:
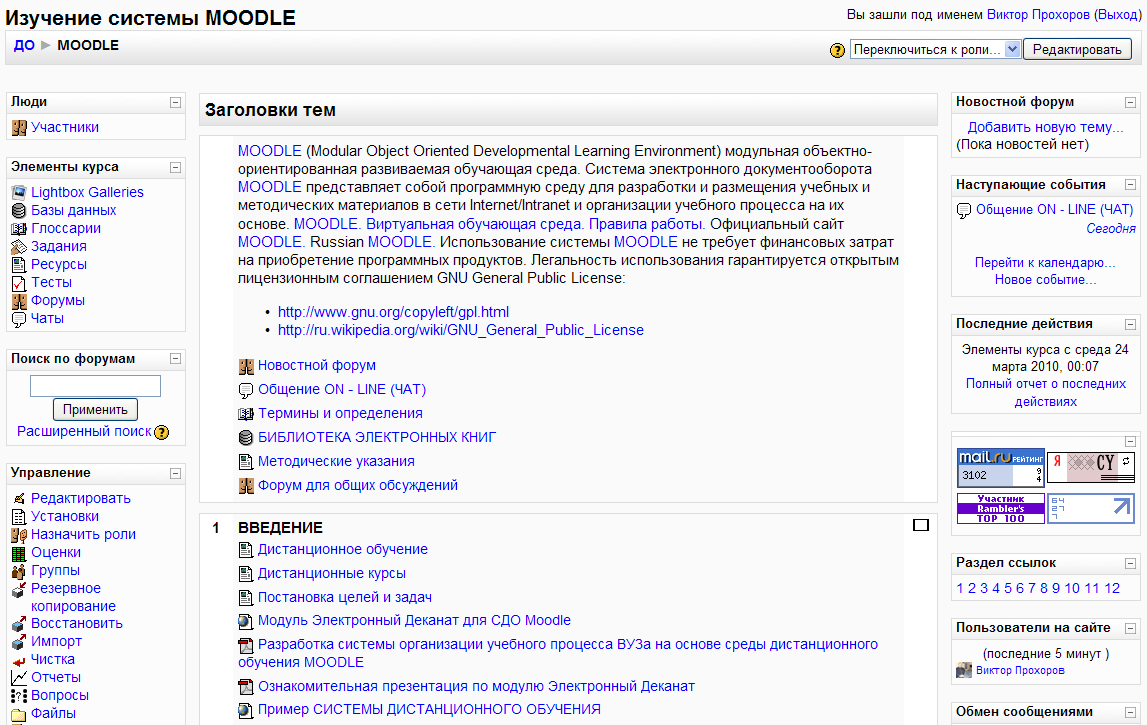
Рисунок 2.121 – Окно нового учебного курса "Изучение системы MOODLE"
Измените свои личные настройки (пароль, имя, фотография), если это необходимо. Для этого откройте ссылку Имя Фамилия (пользователь, под именем которого вы вошли в систему) в верхнем правом углу окна курса:
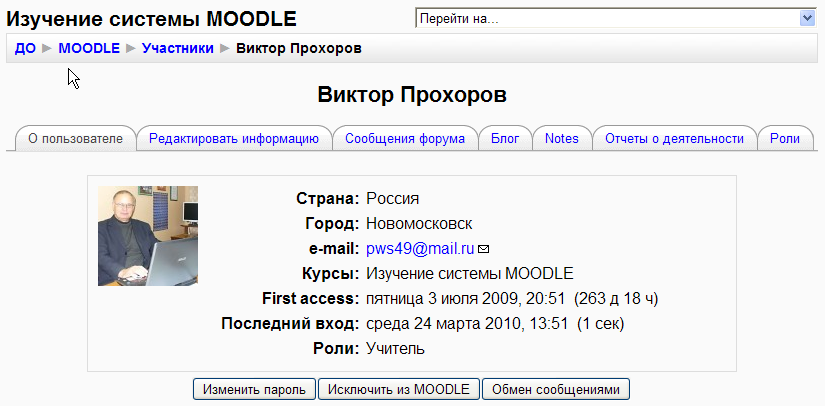
Рисунок 2.122 – Личные настройки преподавателя (пароль, имя, фотография)
В блоке Управление:
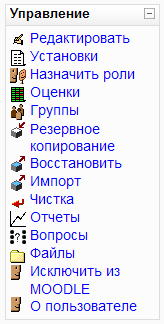
Рисунок 2.123 – Блок Управление
щелкните по ссылке Установки для редактирования параметров вашего курса. Установим формат курса типа Структура и зададим количество тем равное 12, дадим полное и короткое имя для курса и заполним поле Краткое описание:
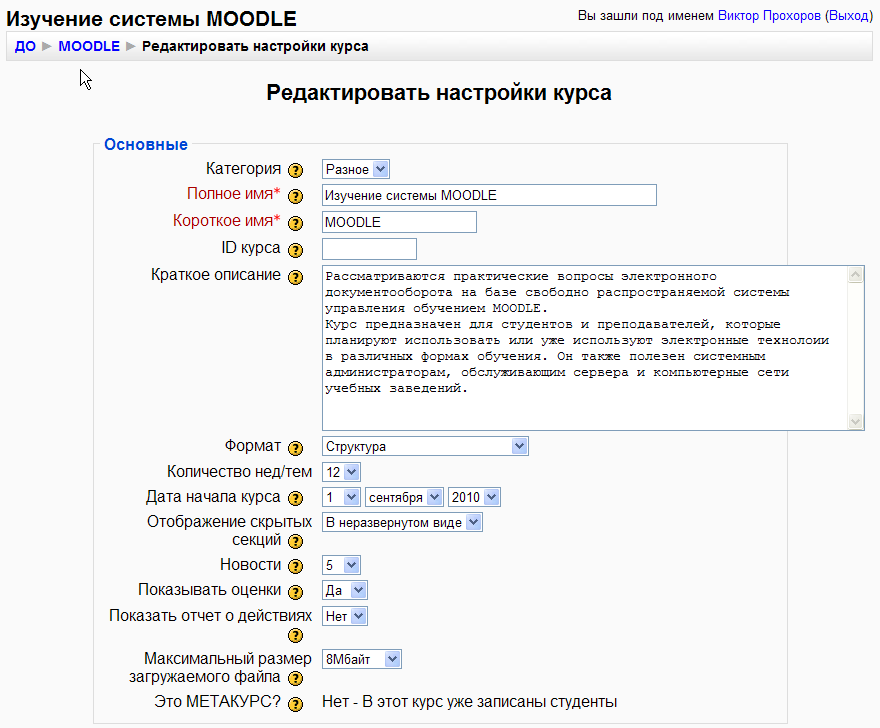
Рисунок 2.124 – Окно Редактирования настроек курса. Основные настройки
В секции Подписка:
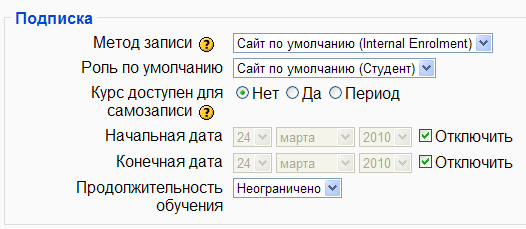
Рисунок 2.125 – Окно Редактирования настроек курса. Подписка
поле Метод записи установим в значение Сайт по умолчанию. Для того чтобы существующие в системе пользователи смогли самостоятельно записаться на ваш курс, можно установить поле Курс доступен для записи в значение Да. Если вы предполагаете самостоятельно записывать пользователей системы на ваш курс, то необходимо выбрать значение Нет.
Назначить пользователей для курса может администратор системы или преподаватель, щелкнув по ссылке Назначить роли в блоке Управление:
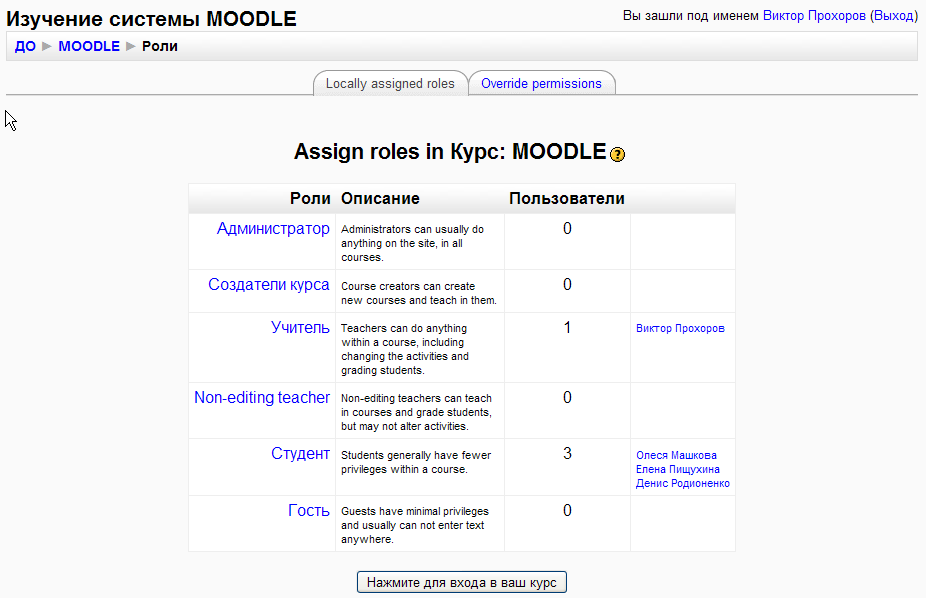
Рисунок 2.126 – Назначение пользователей для курса
Для наполнения обучающего курса содержимым, включите режим редактирования курса щелкнув по ссылке Редактировать в блоке Управление:
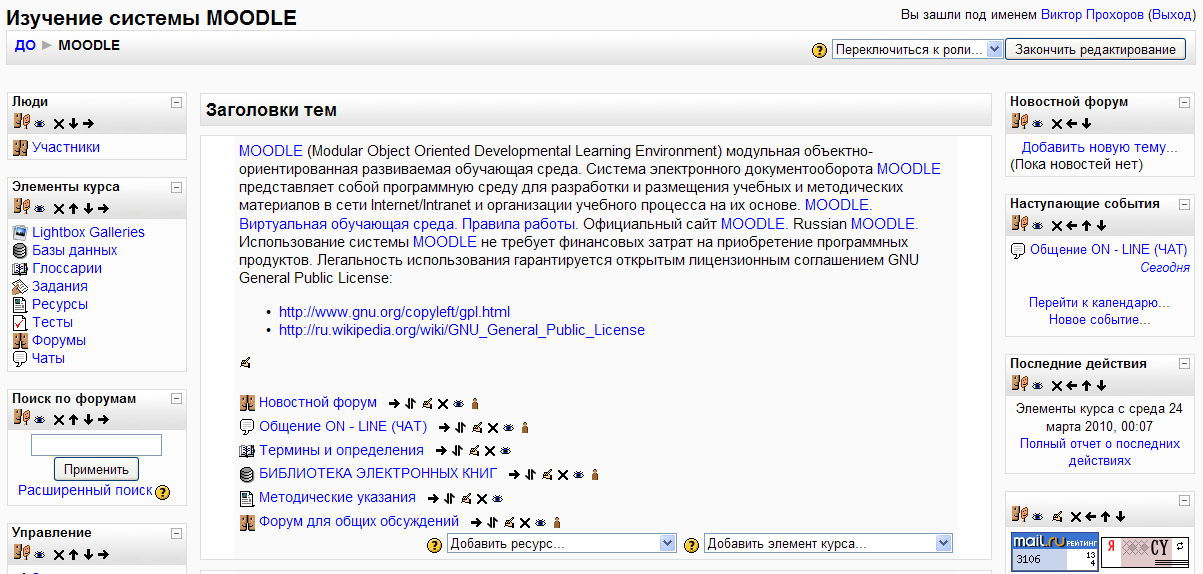
Рисунок 2.127 – Окно нового учебного курса "Изучение системы MOODLE" в режиме редактирования курса
Самый верхний модуль всегда доступен, в нем целесообразно помещать общую для целого курса информацию и элементы, которые не требуют оценивания знаний пользователей:
Новостной форум, в котором отображаются новости всего курса. Новости добавляет преподаватель курса, учащиеся могут только просматривать;
Форум, в котором каждый участник может создавать темы для общения и отвечать на вопросы других пользователей;
Чат, элемент для общения участников курса между собой в реальном времени;
База данных. Например, библиотека электронных ресурсов, в которой дополнительные статьи, видео ролики, книги и др.;
Глоссарий. Термины и определения для всей изучаемой дисциплины;
Ссылка на каталог с файлами для скачивания. Например, вспомогательные программы для практических занятий;
Ссылки на другие полезные WEB страницы или ресурсы Internet.
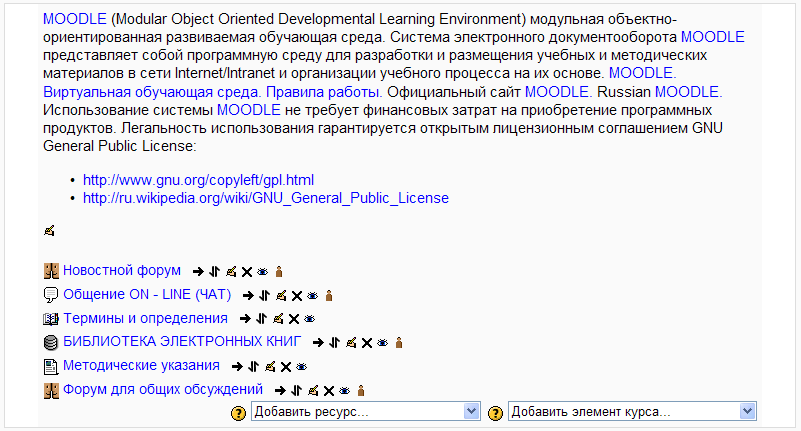
Рисунок 2.128 – Пример модуля, ресурсы которого постоянно доступны
Для размещения файлов и просмотра всех файлов и папок на сервере системы щелкните по ссылке Файлы в блоке Управление:
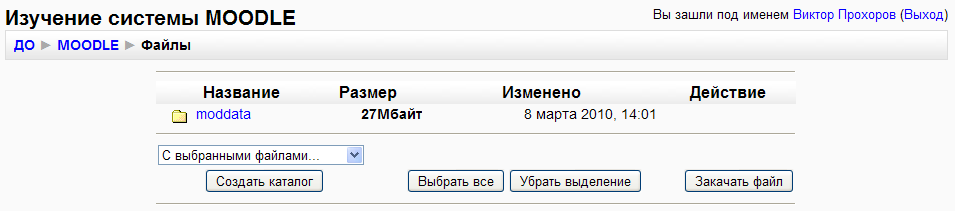
Рисунок 2.129 – Окно управления файлами и папками курса
Каждый тип файла в этом окне обозначен своим значком. В данном окне можно создать необходимую папку (кнопка Создать каталог.
Файлы можно переместить в другой каталог, удалить, заархивировать.
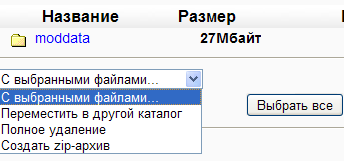
Рисунок 2.130 – Выбор файлов для работы
Если необходимого файла нет в корневой папке или подпапках, то нажмите кнопку Закачать файл и далее кнопку Обзор. Затем, выбрать в окне навигации необходимый файл из папки на вашем локальном диске и нажать кнопку Отправить. Выбранный файл будет помещен на сервер и появится в окне управления файлами и папками.
Если вам необходимо поместить на сервер дистанционного обучения большое количество файлов, то лучше воспользоваться службой FTP.
На сервере дистанционного обучения для каждого обучающего курса создается своя собственная папка. Для того чтобы определить на сервере дистанционного обучения полный путь к папке вашего курса, поместите любой файл способом, который описан выше. Затем необходимо найти этот файл на сервере и определить полный путь к папке вашего курса. Эту процедуру может выполнить только администратор сервера.
Следующие модули наполняются учебными и контрольными материалами. Каждый из них имеет режимы скрыть или показать.
Опишем детально тему "Основы работы преподавателя".
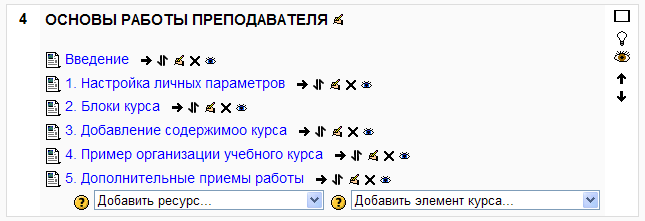
Рисунок 2.131 – Модуль 4. Конспект лекций по теме "Основы работы преподавателя"
Модуль 4. Конспект лекций по теме "Основы работы преподавателя". В этом модуле каждый раздел лекции представлен ссылкой на WEB страницу.
Модуль 5. Лабораторная работа. В этом модуле помещена ссылка на WEB страницу с методическими указаниями к выполнению лабораторной работы.
Результаты выполненной лабораторной работы должны быть оформлены в виде текста и файла, и затем отправлены преподавателю. Для этого добавлен элемент Задание (Отчет по лабораторной работе № 1). Элемент Задание предусматривает отправку файлов студентами для проверки. Преподаватель устанавливает дату и время начала и окончания срока сдачи готовых работ. По истечении заданного срока студент не может отправить файл на проверку. При получении файла от студента, преподаватель получит уведомление по электронной почте, в котором указывается имя, фамилия и наименование задания. Открыв ссылку элемента Задание, преподаватель имеет возможность скачать файлы учеников, дать письменные комментарии каждой работе и выставить оценки.
Для обсуждения лабораторной работы на форуме добавлен элемент Форум.
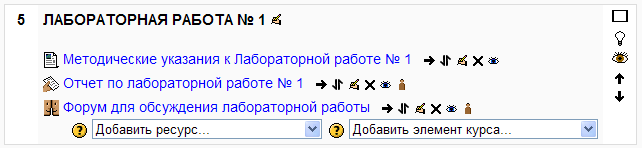
Рисунок 2.132 – Модуль 5. Лабораторная работа.
Модуль 6. Аттестация. В этом модуле будут элементы курса, которые предназначены для контроля полученных знаний, например, тесты:

Рисунок 2.133 – Модуль 6. Аттестация
Если вы желаете, чтобы все материалы учебного курса подавались в определенные интервалы дат и времени, то некоторые элементы (например, Тест и Задание) предполагают выставление даты и времени начала и окончания события. Другие элементы можно просто скрыть от показа студентам на некоторое время.
Если тесты имеют обучающую цель, то можно их поместить в первую тему после материалов лекции или добавить дополнительную тему.
Для увеличения функциональности учебного курса добавлены блоки. Блок Календарь не только выводит даты и дни недели, но и позволяет вести общий для курса и личный органайзер каждому участнику обучающего курса. Блок Наступающие события отобразит, например, начало и окончание сроков сдачи практических занятий и тестов. Для вывода, например, трех лучших и трех худших результатов тестирования добавим блок Результаты теста. Таких блоков в обучающем курсе может быть несколько, на каждый тест свой блок результатов.
Регулярно выполняйте резервное копирование учебных курсов из блока Управление. Создав полную резервную копию своего электронного курса, вы можете всегда восстановить его в случае непредвиденных сбоев на сервере или перенести свой курс с одного сервера на другой, воспользовавшись ссылкой Восстановить в блоке Управление. Для получения отчета (на экран и в виде файла) об активности пользователей на вашем курсе воспользуйтесь ссылкой Отчеты. Таблицу с оценками на все виды работ и всех учащихся можно увидеть на экране и сохранить в файл для дальнейшей обработки, щелкнув по ссылке Оценки.
Заключение
В очень быстром ритме жизни, время становится все более и более ценным ресурсом. Человек должен много работать, чтобы быть успешным и занимать определенное положение в обществе. Но работать эффективно невозможно без получения новых знаний. Развитие Интернета и компьютеризация общества дают большие возможности человеку, делая его более мобильным. Системы дистанционного обучения, позволяют получать новые знания в любое удобное время.
Разработка СДО является непростой задачей, т.к. нужно не ошибиться в выборе программного комплекса.
Используемая СДО MOODLE делает систему обучения гибкой и дает возможность проводить обучение эффективно.
Проведено исследование возможностей преподавателя при разработке и сопровождении обучающего курса. Разработанные методические рекомендации на основании этого исследования размещены по адресу http://prokhoroviktor.ru/ и могут быть использованы всеми желающими создать эффективный обучающий курс.
Разработанный пример обучающего курса "Изучение системы MOODLE" поможет быстрее освоить приемы работы преподавателя в СДО MOODLE
Разработанная СДО на базе на MOODLE данном этапе является законченным приложением и может быть использована для организации дистанционного обучения кафедры ВТИТ, что позволит подготавливать большее количество высокопрофессиональных кадров.
Список использованных источников
Лобачев С.Л., Попов А.Э. Технологии дистанционного обучения: учебно-методическое пособие. – Шахты.: ЮРГУЭС, 2003. - 90 с.
Мясникова Т.С., Мясников С.А. Система дистанционного обучения MOODLE. – Харьков: Издательство Шейниной Е.В., 2008. – 232 с., ил.
Демкин В.П., Можаева Г.В. Телекоммуникации для образования. – СПб.: "БХВ-Петербург", 2004. – 1136 с.: ил.
Официальный сайт LMS Moodle. – http:// moodle.org/