
Рефераты по авиации и космонавтике
Рефераты по административному праву
Рефераты по безопасности жизнедеятельности
Рефераты по арбитражному процессу
Рефераты по архитектуре
Рефераты по астрономии
Рефераты по банковскому делу
Рефераты по сексологии
Рефераты по информатике программированию
Рефераты по биологии
Рефераты по экономике
Рефераты по москвоведению
Рефераты по экологии
Краткое содержание произведений
Рефераты по физкультуре и спорту
Топики по английскому языку
Рефераты по математике
Рефераты по музыке
Остальные рефераты
Рефераты по биржевому делу
Рефераты по ботанике и сельскому хозяйству
Рефераты по бухгалтерскому учету и аудиту
Рефераты по валютным отношениям
Рефераты по ветеринарии
Рефераты для военной кафедры
Рефераты по географии
Рефераты по геодезии
Рефераты по геологии
Рефераты по геополитике
Рефераты по государству и праву
Рефераты по гражданскому праву и процессу
Рефераты по кредитованию
Рефераты по естествознанию
Рефераты по истории техники
Рефераты по журналистике
Рефераты по зоологии
Рефераты по инвестициям
Рефераты по информатике
Исторические личности
Рефераты по кибернетике
Рефераты по коммуникации и связи
Рефераты по косметологии
Рефераты по криминалистике
Рефераты по криминологии
Рефераты по науке и технике
Рефераты по кулинарии
Рефераты по культурологии
Контрольная работа: Базы данных в Excel
Контрольная работа: Базы данных в Excel
Термин электронные таблицы можно определить как "программный продукт, широко используемый для описания великого множества пакетов моделирования, реализованных для микрокомпьютеров, и который происходит от сходства с "разворотом листа бумаги", разбитым на строки и столбцы".
Электронные таблицы используются для построения моделей, то есть разрешают определять, какую информацию следует представлять в модели, как ее представлять и как должна манипулировать данными соответствующая программа. Модель представляет в математических терминах отношения между важными переменными, которые характеризуют определенную ситуацию в бизнесе.
Примерами пакетов ведения электронных таблиц являются Supercalc , Lotus 1-2-3 и MS Excel. В данной работе мы будем рассматривать работу с базами данных в MS Excel.
Для работы с электронными таблицами необходимо, как правило, не меньшее 512 Кбайт оперативной памяти. Ввод и вывод данных осуществляются через видеотерминал и клавиатуру с применением для получения твердых копий принтера. Сферы использования электронных таблиц ограничены только воображением пользователя, а также количеством "строк и столбцов" таблицы.
Раздел 1. Организация и оснащенность рабочего места по профессии «Оператор электронно-вычислительных машин (ЭВМ)»
Материнская плата - основная плата персонального компьютера. На ней размещаются:
Процессор - основная микросхема, выполняющая большинство математических и логических операций;
Оперативная память (оперативное запоминающее устройство, ОЗУ) - набор микросхем, предназначенных для временного хранения данных, когда компьютер включен;
ПЗУ (постоянное запоминающее устройство) - микросхема, предназначенная для длительного хранения данных, в том числе и когда компьютер выключен;
Микропроцессорный комплект (чипсет) - набор микросхем, управляющих работой внутренних устройств компьютера и определяющих основные функциональные возможности материнской платы;
Шины - наборы проводников, по которым происходит обмен сигналами между внутренними устройствами компьютера;
Дискета – гибкие магнитные диски для оперативного переноса небольших объемов информации;
Жесткий диск - основное устройство для долговременного хранения больших объемов данных и программ. На самом деле это не один диск, а группа дисков, имеющих магнитное покрытие и вращающихся с высокой скоростью;
Звуковая карта – дочерняя карта, которая устанавливается в один из разъемов материнской платы и выполняет вычислительные операции, связанные с обработкой звука, речи, музыки. Звук воспроизводится через внешние звуковые колонки, подключаемые к выходу звуковой карты.
Монитор – это устройство для воспроизведения информации (текст, видео).
ЭЛТ - на основе электронно-лучевой трубки;
ЖК - жидкокристаллические мониторы;
Плазменный - на основе плазменной панели;
Проекционный - проектор и экран размещены отдельно или в одном корпусе.
Клавиатура – это устройство, предназначенное для ввода информации от пользователя в компьютер. Обычная стандартная клавиатура для персонального компьютера имеет больше чем 100 клавиш, среди которых алфавитно-цифровые, функциональные, бухгалтерские и другие клавиши.
Мышь – это устройство для ввода информации, благодаря которому можно передвигать курсор по экрану монитора, выделять элементы и выполнять много других действий. По видам: оптические и механические.
В механических мышах информация о перемещении курсора формируется с помощью резинового шарика, который касается поверхности стола и вращает два координатных валика – горизонтальный и вертикальный.
В оптических мышах вместо шарика есть световой излучатель и приемник светового сигнала – луч падает на поверхность стола, а впоследствии отображается от нее в светоприемнике.
Принтер – это устройство печати цифровой информации на твёрдый носитель, обычно на бумагу. Относится к терминальным устройствам компьютера. Процесс печати называется вывод на печать, а получившийся документ - распечатка или твёрдая копия.
Принтеры имеют преобразователь цифровой информации, хранящейся в запоминающих устройствах компьютера, фотоаппарата и цифровой памяти, в специальный машинный язык. Принтеры бывают струйные, лазерные, матричные и сублимационные, а по цвету печати - многоцветные и монохромные.
Сканер – это устройство, которое, анализируя какой-либо объект (обычно изображение, текст), создаёт цифровую копию изображения объекта. Процесс получения этой копии называется сканированием.
По видам делятся: планшетные (высокое качество и приемлемую скорость сканирования), ручные (объект приходится сканировать пользователю вручную), листопротяжные (лист бумаги вставляется в щель и протягивается по направляющим роликам внутри сканера мимо лампы), планетарные (применяются для сканирования книг или легко повреждающихся документов), книжные (предназначены для сканирования брошюрованных документов).
Раздел 2. Программное обеспечение
В данном разделе кратко описана операционная система, и офисные приложения, которые были установлены на рабочем компьютере.
2.1 Операционная система компьютера
Microsoft Windows - семейство операционных систем корпорации (Microsoft) ориентированных на применение графического интерфейса при управлении. Изначально были представлены многофункциональными надстройками для MS-DOS. В настоящее время под управлением операционных систем семейства Windows работает около 90 % персональных компьютеров. Операционные системы Windows работают на платформах x86 x86-64, IA-64, ARM.
На данном рабочем компьютере была установлена ОС Windows 7(рис. 2.1).
Разработчик: Microsoft Corporation
Семейство ОС: MS-DOS/9x-based Windows CE Windows NT
Поддерживаемые платформы: x86, x86-64, IA-64, ARM
Лицензия: Microsoft EULA
Процессор: Genuine Intel(R) CPU T1700 @ 1.83 GHz 1.83 GHz
ОЗУ: 1, 00 Гб
Тип системы: 32-разрядная операционная система
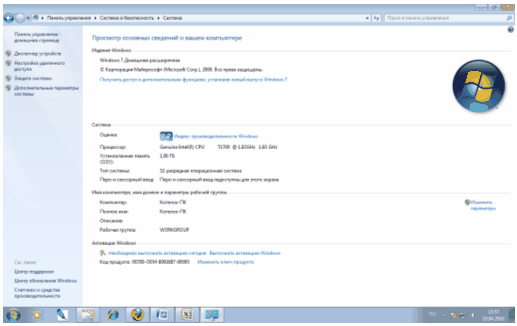
Рис. 2.1 - Окно Системы
2.2 Пакет Microsoft Office 2007
Microsoft Office Access 2007
Эта программа предназначена для создания и управления пользовательскими базами данных. Удобный интерфейс позволяет пользователю управлять необходимыми данными и легко в них ориентироваться. Нововведения, внедренные в эту программу, позволяют также быстро создавать отчеты на основании материалов из базы данных при помощи встроенных инструментов.
Microsoft Office Excel 2007
Данная программа имеет достаточно длинную историю и не нуждается в особом представлении. Microsoft Office Excel 2007 – редактор электронных таблиц, позволяющий не только вносить данные и сохранять их на носителе в соответствующем формате, но и проводить их обработку. На основании таблиц можно создавать различные документы, графики, диаграммы и т.д.
Microsoft Office PowerPoint 2007
Еще одной программой пакета является редактор электронных презентаций PowerPoint. Он подробно рассмотрен в пятой части книги. Изменения, внесенные в его функциональные возможности по графическому оформлению презентаций, позволяют создавать визуально оформленные документы, затрачивая при этом минимальное количество усилий.
Microsoft Office Word 2007
Данный продукт, несомненно, является самым используемым и популярным среди всех компонентов пакета офисных программ Microsoft Office 2007. Объясняется это тем, что многофункциональный офисный редактор, которым и является Word, востребован практически на каждом пользовательском ПК. Широкие возможности по обработке и формированию текста, возможность внедрения других объектов, таких как электронные таблицы, графические схемы и изображения, - все это возвышает его над остальными программами, входящими в пакет Office.
Раздел 3. ПРАКТИЧЕСКАЯ ЧАСТЬ
3.1 Что такое электронная таблица?
Основное достоинство электронных таблиц заключается именно в простоте использования средств обработки данных. Работа с электронными таблицами не требуя от пользователя специальной подготовки, предоставляет достаточно профессиональные средства анализа данных и создания формул расчета.
В таблицы можно вводить информацию любого типа: текст, числа, даты и время, формулы, рисунки, диаграммы и т.д. С данными можно производить операции при помощи специальных функций.
При запуске редактор Excel создает так называемую Книгу, которая содержит несколько Листов, что позволяет удобно организовывать данные (рис. 3.1.). Таким образом, в одной книге можно, например, разместить набор документов, относящихся к одному проекту. Каждый лист представляет собой таблицу, состоящую из строк и столбцов, на пересечении которых расположены ячейки, в которых непосредственно и хранится информация.
3.2 Элементы окна Excel
Чтобы запустить Excel, следует зайти в меню Пуск, в подменю Все программы, открыть программную группу Microsoft Office, а затем выбрать пункт Microsoft Office Excel 2007.
После запуска, редактор Excel автоматически откроет пустую книгу с названием Книга1, которое будет отображено в Строке заголовка, расположенной в верхней части окна (рис. 3.1).
- Кнопка Office – служит для вывода списка возможных действий с документом (открытие, сохранение, печать и т.д.), а так же для настройки параметров Excel.
- Лента – вкладки, представляющие собой замену традиционного меню и панелей инструментов. Некоторые команды становятся доступными, только когда осуществляется редактирование определенных объектов. Например, команды редактирования диаграммы отобразятся лишь в том случае, если пользователь захочет изменить ее и сделает активной, щелкнув по ней мышью.
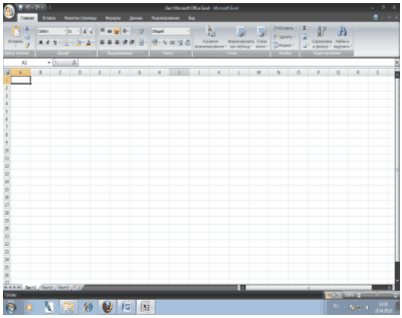
Рис. 3.1 - Интерфейс Excel
Строка формул используется для ввода и редактирования содержимого активной ячейки или содержащейся в ней формулы. Для ввода данных необходимо указать ячейку, поставив на нее курсор (сделав ее активной), и ввести в строку формул данные, после чего нажать кнопку Ввод в строке формул, или клавишу Enter. Данные появляются в строке формул по мере их ввода в выделенную ячейку. Показать или скрыть строку формул с экрана можно при помощи настройки одноименной опции на вкладке Вид. Для этого следует выбрать указанную вкладку и щелкнуть стрелку справа от команды Показать или скрыть, после чего установить или снять флажок с опции Строку формул. Здесь же можно отметить соответствующие опции для отображения сетки ячеек (опция Сетка) и заголовков строк и столбцов (опция Заголовки).
Поле имени – это поле, расположенное слева на строке формул, в нем выводится имя активной ячейки или выделенного объекта. В этом поле так же можно присвоить имя ячейке или диапазону ячеек.
Рабочий лист книги содержит ячейки, в которые могут быть помещены данные. Лист разделен линиями сетки на столбцы и строки. Каждый столбец имеет соответствующий буквенный заголовок, который выводится вверху, а каждая строка в качестве заголовка содержит число, которое выводится слева.
Строка состояния расположена в нижней части окна Excel. В левой ее части отображается название выполняемой операции (открытие или сохранение файла, копирование ячеек или запись макроса и т.д.). Также здесь может выводится подсказка, например при нажатии на границе выделенного блока ячеек отображается подсказка, как перетащить данный блок; при нажатии на маркере заполнения выводится подсказка, как заполнить ячейки рядом данных, и т.п. Правая часть строки состояния содержит ярлыки переключения режимов просмотра документа, кнопку Масштаб, которая открывает одноименное диалоговое окно для выбора масштаба отображения документа, и панель масштабирования, на которой с помощью бегунка можно вручную уменьшать и увеличивать масштаб. Можно также воспользоваться кнопками Уменьшить и Увеличить, при нажатии на которые масштаб уменьшается или увеличивается с шагом 10%.
Набор элементов строки состояния можно изменять по своему усмотрению. Для этого следует щелкнуть по ней правой кнопкой мыши и в появившемся окне Настройки включить и отключить интересующий элемент.
При этом следует отметить, что некоторые знаки будут отображаться лишь для действующего состояния или режима. К примеру, если режим Scroll Lock включен на клавиатуре, в строке состояния отображается соответствующий значок, если выключен – значок не отображается, и в окне настройки выводится об этом сообщение. Или, например, такие значения, как среднее, количество, количество чисел, минимум, максимум, сумма, если их вывод включен в строке состояния, отображается лишь в случае, если будет выделен блок ячеек.
Полосы прокрутки служат для перемещения видимой области рабочего листа на экране монитора. При помощи бегунка можно быстро перемещаться в нужную часть активного рабочего листа.
Разделители листа – это кнопки которые расположены справа горизонтальной полосы прокрутки, и сверху над вертикальной. Захватив разделитель мышью, и переместив влево или вниз, можно разделять окно на несколько областей для одновременного просмотра нескольких фрагментов листа, что удобно при работе с большими документами.
3.3 Создание базы данных в программе Microsoft Excel
База данных – это совокупность хранимых в памяти компьютера данных, которые отображают состояние некоторой предметной области. Данные взаимосвязаны и специальным образом организованы. Вопросы сбора данных, их хранения, учета и обработки можно решить, имея систему управления списками. Термин список используется в Excel для обозначения базы данных.
База данных – это особый тип рабочей таблицы, в которой не столько вычисляются новые значения, сколько размещаются большие объемы информации в связанном виде.
Например, мы создаем базу данных 5-х классов ГОУ СОШ № 1150 с полями и записями (рис. 3.2).
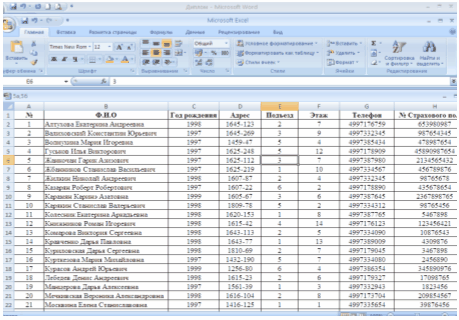
Рис. 3.2 - База данных ГОУ СОШ № 1150
База данных представляет собой последовательность записей, содержащую однозначно определенную по категориям и последовательности информацию. Под каждую категорию данных в записи отводится отдельное поле, которому присваивается имя и отводится столбец. База данных создается в обычной электронной таблице, но с выполнением таких правил:
- Строка заголовков столбцов (верхняя строка списка) должна быть заполнена именами полей;
- каждая запись должна размещаться в отдельной строке;
- первую запись необходимо разместить в строке, следующей непосредственно за строкой заголовков;
- следует избегать пустых строк между записями.
Создание и поддержка базы данных в Excel упрощается, если вместо привычного для работы в Excel перехода от ячейки к ячейке при вводе данных использовать встроенную форму (бланк) данных (рис. 3.3). Чтобы создать форму данных для новой базы, следует ввести сначала строку (или столбец) с именами полей и поместить в следующей строке запись - образец заполнения базы.
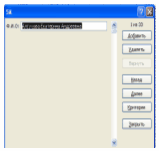
Рис. 3.3 - Форма
3.4 Поиск и замена данных
После того, как в ячейки таблицы введена информация, может возникнуть необходимость отыскать ранее введенный текст или внести в него изменения. С этой целью используем группу команд Редактирование на вкладке Главная.
В частности, окна команд Найти и Заменить из меню кнопки Найти и Выделить во многом похожи между собой. Указанные команды имеют диалоговые окна, в которых присутствуют одинаковые параметры настройки.
Действие команды Найти распространяется на выделенный фрагмент или на весь рабочий лист, если фрагмент не выделен. Эта команда просматривает так же выделенную группу листов.
На вкладке Главная нажимаем на кнопку Найти и выделить, появляется контекстное меню, выбираем команду Найти, возникает диалоговое окно, в строку вводим фамилию, к примеру Монисов, щелкаем по кнопке Найти все, далее появляется ячейка с фамилией, именем, отчеством, номером ячейки, книгой и листом.
В режиме Ячейка целиком, который доступен только для рабочих листов, поиск ведется по совпадению всего содержимого ячейки с заданным набором символов. Так же можно указать режимы просмотра листа (по строкам или столбцам) и формат искомых данных.
При нажатии кнопки Найти далее выполняется поиск следующего вхождения заданного набора символов. Результатом является первая выделенная ячейка, содержащая заданные символы. Повторный поиск начинается с текущего положения и заканчивается на следующей ячейке, в которой имеются указанные символы. Для возврата к позиции предыдущего вхождения нажимаем клавишу Shift и одновременно с этим кнопку Найти далее. При отсутствии символов, заданных в команде Найти, выдаётся соответствующее сообщение.
Выбор команды Заменить предоставляет в наше распоряжение дополнительное поле диалогового окна, в которое следует ввести информацию для замены найденного сочетания символов. Например, ученик школы № 1150 сменил место жительства, заменяем его адрес.
На вкладке Главная нажимаем кнопку Найти и выделить, в появившемся меню, выбираем команду Заменить. В строке Заменить на, вводим новый адрес и нажимаем кнопку Заменить.
Кнопка Заменить производит замену в первой ячейке, удовлетворяющей условию, находит следующую ячейку, удовлетворяющую этому условию, и прекращает поиск. Для автоматической замены во всех ячейках удовлетворяющих условиям поиска, служит кнопка Заменить всё.
Очень часто возникает потребность предоставить электронную таблицу в упорядоченном виде, для чего данные сортируют тем или иным образом, например по возрастанию содержимого одного из столбцов.
Чтобы сортировать таблицу по возрастанию (от А до Я или от 0 до 9) либо по убыванию (от Я до А или от 9 до 0) данных какого-либо столбца, можно воспользоваться командами или из подменю кнопки Сортировки и Фильтр, или из группы команд Сортировка и фильтрация вкладки Данные.
Для выполнения сортировки
нам достаточно указать ячейку в сортируемом столбце и нажать кнопку ![]() или
от Я до А.
или
от Я до А.
Например, производим сортировку поля ФИО по убыванию, выделим любую ячейку этого поля и воспользуемся кнопкой Сортировка по убыванию.
Если требуется сортировка ячеек таблицы по двум или трём столбцам (рис. 3.4), используется команда Настраиваемая сортировка из подменю кнопки Сортировка и фильтр или кнопка Сортировка группы команд Сортировка и фильтрация.
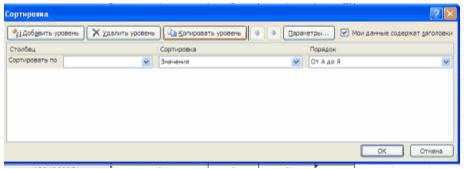
Рис. 3.4 - Окно Сортировки по нескольким столбцам
3.6 Фильтрация данных
В Excel списком называется последовательность строк рабочего листа, первая строка которой в каждом столбце содержит наименование данных, а остальные строки – данные различных типов (например, набор адресов и телефонов), но при этом каждый столбец содержит однотипные данные. Кроме того, в списке не должно быть пустых сток или столбцов.
Фильтрация позволяет быстро и легко находить в списке, таблицы или в БД записи, отвечающие условиям отбора.
В Excel для фильтрации списков обычно используется режим автофильтр, который позволяет создать три типа фильтров:
- по значениям списка;
- по формату;
- по условиям.
Они являются взаимоисключающими в пределах диапазона ячеек или столбца таблиц. Так, можно выполнить фильтрацию по цвету ячеек или по списку чисел, но нельзя использовать оба типа одновременно.
Для установки автофильтра необходимо поместить курсор в таблицу и выбрать на вкладке Данные кнопку Фильтр в группе команд Сортировка и фильтр. В результате выполнения команды в строку с заголовками столбцов помещаются кнопки раскрывающихся списков (кнопки со стрелкой).
Устанавливаем фильтрацию по годам, например, ищем учеников с 1997 годом рождения (рис. 3.5).
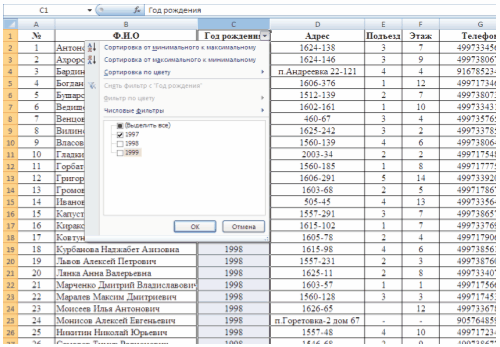
Рис. 3.5 - Фильтрация по 1997 году рождения
Можно выделить несколько способов фильтрации данных, выбираемых их меню фильтрации и подменю Числовые фильтры:
- отображение только тех строк в таблице, которые соответствуют выбранному значению в определённом столбце;
- отображение определённого количества наибольших или наименьших элементов столбца в режиме Первые десять. При выборе в заголовке столбца этого пункта появляется диалоговое окно, в котором следует указать количество отображаемых элементов и требуемый вариант;
- отображение только тех строк таблицы, которое удовлетворяют ограничениям, установленным в одном из режимов подменю Числовые фильтры (рис.3.6).
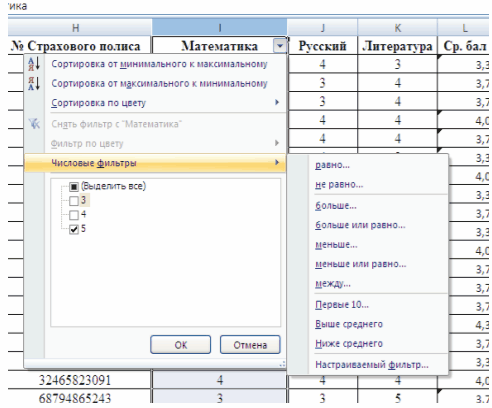
Рис. 3.6 - Способы фильтрации
В результате этих действий будут отображены 2 строки таблицы, удовлетворяющие заданным условиям.
Аналогичным образом можно осуществить фильтрацию и в других столбцах таблицы.
Для возращения исходного списка следует в меню фильтрации выбрать команду Снять фильтр, где в кавычках будет отображаться имя поля, для которого снимается настройка фильтра.
В Microsoft Excel 2007 в начале раскрывающегося списка автофильтра добавлены команды Сортировка от минимального к максимальному, Сортировка от максимального к минимальному, Сортировка по цвету и фильтр по цвету. При выборе одной из этих команд список сортируется в указанном порядке по тому столбцу, в котором была выбрана команда или указан цвет.
Режим Фильтр по цвету подразумевает, что столбец будет отфильтрован по цветам и заливки ячеек. Так, если в столбце ячейки окрашены в два цвета, то пользователю будет предложено выбрать, к какому именно цвету применять фильтрацию.
Например: Отобразим учащихся 5 «б» класса, которые учатся на одни «5» по математике.
Функции это заранее созданные формулы, которые выполняют вычисления по введенным величинам и в указанном порядке. Функция включает следующие элементы:
· знак равенства (=);
· собственное имя, например СРЗНАЧ;
· открывающая скобка, в которой находится список аргументов, разделенных точкой с запятой;
· аргументы, которые непосредственно зависят от выбранной функции и могут состоять из чисел, текста, логических величин, массивов, ссылок, формул, и т.д.;
· закрывающая скобка.
При работе с вложенными функциями появляется всплывающая подсказка аргумента, щелкнув на которую можно открыть окно справки, помогающей разобраться с синтаксисом и аргументами.
Функцию вставляем в начале вычисления
1. В окне открытой БД выделяем ячейку, где будет располагаться функция;
2. Переходим к вкладке «Формулы» и в группе «Библиотека функций» щелкаем по кнопке «Вставить функцию».
3. В окне «Мастер функций – шаг 1 из 2» в графе «Категории» раскройте список существующих типов функций и выбираем нужную категорию. Например, «Статистические»;
4. В группе «Выберите функцию» просматриваем список функций заданной категории и выбираем нужную, например «СРЗНАЧ»; (рис 3.7).
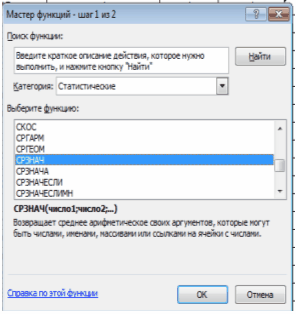
Рис. 3.7 - Окно Мастер функций
5. Переходим к следующему шагу щелчком по кнопке ОК;
6. В окне «Аргументы функции СРЗНАЧ» необходимо в графе «число» ввести адрес ячейки с числом;
7. Для получения развернутой информации по используемой функции нажимаем кнопку «Справка по этой функции» (Для работы со справкой, необходимо подключится к Интернету);
8. Закрываем окно кнопкой ОК;
9. В заданной ячейке, если аргументы введены были правильно, отобразится результат вычисления функции.
Зачастую для большей наглядности числовые данные лучше представлять в графическом виде. Это позволяет решать самые разнообразные задачи. На диаграммах легко просматривается тенденция к изменению, при этом можно определять скорость изменения этой тенденции. Различные соотношения, прирост, взаимосвязь процессов – все это легко можно увидеть на диаграммах.
Excel обладает довольно обширными возможностями по графическому представлению информации. В его составе имеются несколько типов плоских и объемных диаграмм, разбитых, в свою очередь, на ряд форматов. Если пользователю их не достаточно, то возможно создание собственного пользовательского формата диаграммы.
Процедура построения графиков и диаграмм в Excel 2007 отличается как более широкими возможностями по сравнению с предыдущими версиями, так и легкостью.
Построение диаграммы начинается с выбора диапазона тех данных, которые следует отразить. Затем на вкладке Вставка в группе Диаграммы выбирается кнопка типа создаваемой диаграммы (гистограммы, круговая, линейчатая и т.д.), которая предоставляет собой выпадающее меню с вариантами диаграмм (рис. 3.8).
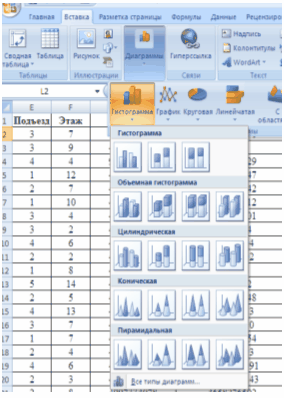
Рис. 3.8 - Типы диаграмм
Созданная диаграмма отобразится в рабочем листе, после чего станет доступна контекстная вкладка Работа с диаграммами с тремя наборами инструментов (Вкладками) для изменения диаграмм:
- Конструктор – содержит параметры определяющие типы диаграммы, источник данных и их упорядочивание, макеты диаграмм, а так же команду Переместить диаграмму;
- Макет – позволяет указывать свойства диаграмм, добавлять или редактировать элементы диаграммы, а так же выбирать параметры, связанные с трехмерными графиками;
- Формат – содержит опции выбора различных элементов графика, присвоение стилей графическим элементам диаграммы, включая трехмерные края, тени, фаски, и п.р.
Например, создадим гистограмму «Ср.балл». Выделяем поля ФИО и Ср. балл, на вкладке Вставка, нажимаем кнопку Гистограмма, созданную диаграмму, сохраняем на отдельном листе.
Раздел 4. САНИТАРНО-ТЕХНИЧЕСКИЕ ТРЕБОВАНИЯ БЕЗОПАСНОСТИ ТРУДА
4.1 Обязанности преподавателей и студентов
Руководитель занятия (преподаватель) обязан:
· в соответствии с пунктом 4 общих положений настоящего руководства, провести инструктаж по охране труда и технике безопасности (ТБ), мерам пожарной безопасности на рабочем месте с регистрацией в журналах по ТБ, ПБ;
· находиться во время занятий в лаборатории (компьютерном классе), контролировать работу студентов, следить за соблюдением правил работы, не допускать порчи материального имущества и программного обеспечения ПЭВМ;
· до и после занятия зарегистрировать техническое состояние класса в соответствующем журнале.
Специалист по работе на ПК (оператор) обязан:
· поддерживать помещение КК в чистоте и порядке;
· поддерживать ПЭВМ и средства оргтехники в чистоте и исправном состоянии, при невозможности устранить неполадки самостоятельно обратиться к программистам (инженерам) Центра;
· помогать студентам, занимающимся самостоятельной работой в соответствии с установленным для этого КК графиком;
· проводить техническое обслуживание ПЭВМ и средств оргтехники в соответствии с графиком и регламентом работ.
Студенты обязаны:
· выполнять требования техники безопасности, пожарной безопасности, инструкций настоящего руководства;
· беспрекословно выполнять требования руководителя занятия (преподавателя) и специалиста по работе на ПК (оператора) КК;
· в случае обнаружения неисправности компьютера заявить об этом руководителю занятия (преподавателю) или специалисту по работе на ПК (оператору) КК.
4.2 Порядок проведения работ и занятий
Студенты должны:
· Ознакомиться с планом и методикой проведения лабораторного (практического) занятия.
· После получения разрешения от руководителя занятия, включить ПЭВМ и приступить к работе.
· После выполнения задания и получения разрешения от руководителя занятия, закрыть активные приложения, корректно завершить работу ПЭВМ, отключить питание.
· Привести в порядок рабочее место, и после получения разрешения руководителя покинуть помещение.
4.3 Меры противопожарной безопасности
1. Компьютерные классы, ПЭВМ, средства оргтехники, приборы и инструменты должны содержаться в чистоте.
2. Необходимо следить за исправностью и безопасным расположением электрических шнуров, кабелей, приборов, электротехнических изделий, ПЭВМ и средств оргтехники.
3. О всех замеченных технических неисправностях необходимо сообщить руководителю занятия, оператору КК.
В компьютерных классах запрещается:
· курить и пользоваться огнем;
· загромождать проходы мебелью, другими предметами;
· хранить в КК любые пожароопасные и взрывоопасные предметы, материалы;
· пользоваться электронагревательными приборами (электрочайники, электроплиты, обогреватели, и т.д.);
· использовать кабели и провода с поврежденной изоляцией, неисправное электрооборудование;
· пользоваться поврежденными розетками, рубильниками и другими электроустановочными изделиями;
· использовать электроаппараты и приборы в условиях, не соответствующих рекомендациям (инструкциям) предприятий - изготовителей, или имеющие неисправности.
5. По окончании работ все электроустановки и электроприборы должны быть обесточены.
4.4 Охрана труда и техника безопасности в компьютерных классах
Включение ПЭВМ и других электроприборов производится только с разрешения руководителя занятия (преподавателя) и специалиста по работе на ПК (оператора) компьютерного класса.
Руководителю занятия, специалисту по работе на ПК перед включением ПЭВМ необходимо:
· проверить правильность и исправность подключения ПЭВМ, средств оргтехники и другого оборудования к сети электропитания, заземления;
Студенту перед включением ПЭВМ необходимо:
· подготовить рабочее место, убрать ненужные для работы предметы;
· о всех замеченных технических неисправностях сообщить руководителю занятия, специалисту по работе на ПЭВМ.
Запрещается:
· работать на неисправных ПЭВМ и средствах оргтехники;
· перекоммутировать оборудование;
· работать без соответствующего освещения и вентиляции рабочего места;
· работать, если при прикосновении к корпусам оборудования ощущается действие электрического тока;
· вскрывать корпуса ПЭВМ и средств оргтехники, разбирать периферийные и другие устройства;
· без необходимости включать принтер и другие периферийные устройства;
· оставлять без присмотра включенные в электросеть ПЭВМ, средства оргтехники и другие электроприборы;
4.5 Требования безопасности по окончанию работы
Студентам необходимо:
· закрыть приложения, завершить сеанс работы, обесточить ПЭВМ, средства оргтехники и иное оборудование;
· привести в порядок рабочее место, убрать вспомогательные материалы и инструменты; Специалисту по работе на ПК (оператору) необходимо:
· осмотреть КК на предмет наличия признаков возгорания, посторонних предметов, сохранности материальных средств;
· обесточить ПЭВМ, светильники помещения, вентиляторы, кондиционеры и другие электроприборы;
· при наличии сигнализации, поставить КК на пульт охраны.
1. Глушаков С.В. Microsoft Office 2007. Лучший самоучитель / С.В. Глушаков, А.С. Сурядный. – изд. 3-е, доп. и переработ. – М.: АСТ: АСТ МОСКВА; Владимир: ВКТ, 2008. – 446. [2] с. – (Учебный курс).
2. ru.wikipedia.org