
Рефераты по авиации и космонавтике
Рефераты по административному праву
Рефераты по безопасности жизнедеятельности
Рефераты по арбитражному процессу
Рефераты по архитектуре
Рефераты по астрономии
Рефераты по банковскому делу
Рефераты по сексологии
Рефераты по информатике программированию
Рефераты по биологии
Рефераты по экономике
Рефераты по москвоведению
Рефераты по экологии
Краткое содержание произведений
Рефераты по физкультуре и спорту
Топики по английскому языку
Рефераты по математике
Рефераты по музыке
Остальные рефераты
Рефераты по биржевому делу
Рефераты по ботанике и сельскому хозяйству
Рефераты по бухгалтерскому учету и аудиту
Рефераты по валютным отношениям
Рефераты по ветеринарии
Рефераты для военной кафедры
Рефераты по географии
Рефераты по геодезии
Рефераты по геологии
Рефераты по геополитике
Рефераты по государству и праву
Рефераты по гражданскому праву и процессу
Рефераты по кредитованию
Рефераты по естествознанию
Рефераты по истории техники
Рефераты по журналистике
Рефераты по зоологии
Рефераты по инвестициям
Рефераты по информатике
Исторические личности
Рефераты по кибернетике
Рефераты по коммуникации и связи
Рефераты по косметологии
Рефераты по криминалистике
Рефераты по криминологии
Рефераты по науке и технике
Рефераты по кулинарии
Рефераты по культурологии
Реферат: Электронные таблицы Excel 2003
Реферат: Электронные таблицы Excel 2003
Электронные таблицы Excel
Установка Excel
Пуск => Настройка => Панель управления => Установка и Удаление программ нажать кнопку Установить.
1. Создание рабочих листов Excel.
Запуск Excel.
а). Пуск => Программы => Microsoft Office => Microsoft Excel.
б). С панели Microsoft Office.
в). Двойным щелчком на ярлыке программы на рабочем столе.
г). Щелчком на ярлыке программы в панели быстрого запуска.
На экране появится чистый лист – Книга 1.

Лист содержит:
1. строка заголовка;
2. строка меню;
3. панели инструментов;
4. строка формул.
5. рабочая область, в которой находятся чистый лист, полосы прокрутки;
6. строка состояния;
1. Строка заголовка – содержит название программы и книги, крайняя левая кнопка – вызов управляющего меню; справа кнопки свертывания, восстановления и закрытия окна.
2. Строка меню:
Файл – работа с файлами книг (создание, сохранение, открытие, печать).
Правка – редактирование книг.
Вставка – вставка в листе книг рисунков, диаграмм и др.
Формат – форматирование книг (установка параметров, форматов таблиц).
Сервис – установление параметров настройки Excel.
Данные – работа с базами данных.
Окно – работа с окнами книг.
? – справка.
Alt или F10 – открывают меню.
Alt + подчеркнутая буква меню (подменю) – вызов команды меню (или через контекстное меню выделенного объекта).
Правка => Отменить отмена последней введенной команды.
3. Панели инструментов: ряд кнопок, при нажатии которые выполняют определенные действие. Если задержать курсор, появится название кнопки, а в строке состояния – краткая справка о ее назначении.
Вид => Панели инструментов в открывшемся окне выбирается необходимая панель. По умолчанию – Стандартная и Форматирование.
4. Строка формул – для ввода и редактирования данных и формул в ячейках.
поле имени – содержит имя выделенной (активной) ячейки или диапазона ячеек, выделенного элемента диаграммы (например: Р1Т3 – выделена третья точка первого ряда данных).
Для диаграмм поле содержит название.
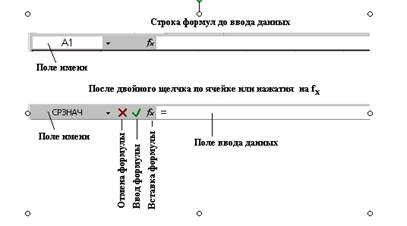
Отмена формул (или клавиша ESC) – введенный данные не вносятся в ячейку.
Ввод формул (или клавиша Enter)– данные из строки формул вносятся в ячейку
Вставка функций – ввод функции в ячейку.
5. Строка состояния – выводится вся информация о ходе выполнения операций.
Общий вид окна зависит от установленных параметров через Сервис => Параметры и Вид (вкладка Вид окна Параметры позволяет установить или отменить индикацию строки формул и строки состояния и ряд других параметров).
Левая часть показывает описание команд и название операций. Правая часть содержит калькулятор и показывает включение режимов Caps Lock, Scroll Lock и Num Lock.
Вид => Строка состояния – вывод строки состояния на экран.
6. Рабочая область
Состоит из строк и столбцов строки – 1 до 65536; столбцы – А до IV (256 шт.), пересечение которых – ячейка. Ячейка имеет уникальное имя – ссылку (А1, В10). Ссылка отображается в поле имени (слева от строки формул).
В нижней левой части окна – находятся ярлыки рабочих листов; листы можно добавлять, удалять, переименовывать, переходить между ними.
При помощи маркера разбиения ярлычков – ![]() ,
находящегося в нижней части экрана, можно изменять окно между ярлычками листов
и горизонтальной полосой прокрутки. Данный элемент позволяет вывести больше
ярлычков для имеющихся листов в открытой рабочей книге или увеличить длину
полосы прокрутки за счет уменьшения их количества. Другими словами, перемещение
маркера разбиения ярлычков влево приведет к увеличению длины полосы прокрутки,
а вправо – к увеличению числа ярлычков листов рабочей книги. Для возврата
маркера в стандартное положение следует выполнить на нем двойной щелчок.
,
находящегося в нижней части экрана, можно изменять окно между ярлычками листов
и горизонтальной полосой прокрутки. Данный элемент позволяет вывести больше
ярлычков для имеющихся листов в открытой рабочей книге или увеличить длину
полосы прокрутки за счет уменьшения их количества. Другими словами, перемещение
маркера разбиения ярлычков влево приведет к увеличению длины полосы прокрутки,
а вправо – к увеличению числа ярлычков листов рабочей книги. Для возврата
маркера в стандартное положение следует выполнить на нем двойной щелчок.
Кнопки прокрутки, с помощью которых осуществляется прокрутка ярлычков листов рабочей книги, находятся слева от ярлычков. Крайние кнопки осуществляют прокрутку к первому или поспевшему ярлычку рабочей книги. Внутренние кнопки осуществляют прокрутку к предыдущему или следующему ярлычку рабочей книги, соответственно.
Переход между загруженными файлами.
Ctrl+Tab (вперед) Shift+Ctrl+Tab (назад) или через контекстное меню Окно.
![]()
Панели обеспечивают быстрый доступ к командам меню.
Стандартная панель
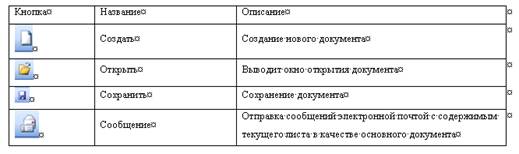
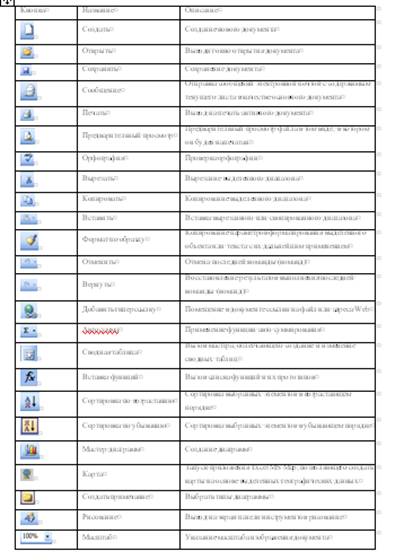
Панель форматирования
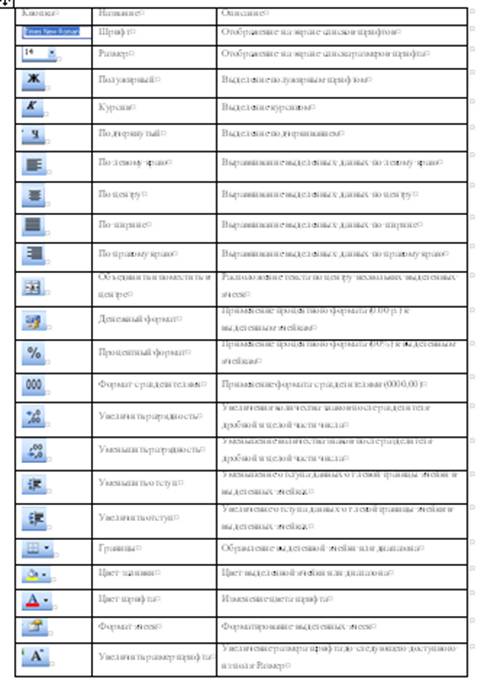
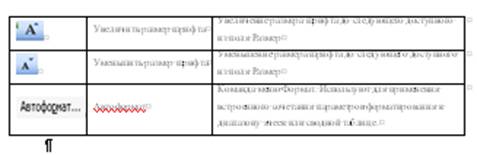
Настройка Excel
Для вызова окна настройки Excel используется команда Параметры меню Сервис. Диалоговое окно Параметры содержит восемь вкладок, наиболее важные из которых будут.
Параметры отображения
Для установки параметров отображения – вкладка Вид, которая разделена на 4 раздела: Отображать, Примечания, Объекты и Параметры окна.
Отображать. Этот раздел содержит четыре флажка, каждый из которых определяет вывод на экран того или иного элемента пни устанавливает режим отображения):
- строку формул - показывает в верхней части рабочего листа строку формул;
§ область задач при запуске - отображает при запуске в окне редактора область задач;
§ строку состояния - выводит в нижней части окна Excel строку состояния;
§ окна на панели задач - устанавливает режим, при котором на панели задач Windows выводятся значки, соответствующие открытым книгам и окнам Excel (т. е. для каждой книги и окна - свой значок на панели задач).
Примечания. В данном разделе можно установить тот или иной режим отображения примечаний. Для добавления ячейке примечания следует вначале ее выделить и выполнить команду Вставка => Примечания. После этого в правом верхнем углу ячейки появится индикатор - красный треугольник, и можно выполнять ввод необходимого примечания. В результате, при наведении указателя мыши на эту ячейку, отобразится введенное примечание, аналогично всплывающей подсказке. Следует также отметить, что команда Вид => Примечания позволяет вывести на экран все имеющиеся на рабочем листе примечания:
- не отображать - индикаторы примечаний и сами примечания не показываются;
- только индикатор - отображается только индикатор в ячейке;
- примечание и индикатор - выводятся как примечания, так и соответствующие им индикаторы.
Объекты. Опции этого раздела влияют на отображение графических объектов:
- отображать - выводит на экран все имеющиеся на рабочем листе графические объекты (рисунки, диаграммы и т. д.);
- только очертания - показывает вместо графических объектов только их очертания в виде серых прямоугольников (используется для увеличения скорости перемещения по рабочему листу);
- не отображать - все графические объекты не отображаются на листе.
Параметры окна
- авторазбиение на страницы - показывает на экране разделители страниц, расположение которых на рабочем листе автоматически определяется Excel;
- формулы - в ячейке выводится непосредственно текст формулы вместо значения, которое в соответствии с ней вычисляется;
- сетка - отображает на экране сетку, которая делит рабочий лист на ячейки;
- заголовки строк и столбцов - показывает названия столбцов (А, В, С, ...) и номера строк (1, 2, 3, ...);
- символы структуры - отображает на экране символы структуры;
- нулевые значения - если содержимое ячейки равно 0, то оно также будет отображаться на экране;
- горизонтальная полоса прокрутки - выводит горизонтальную полосу прокрутки;
- вертикальная полоса прокрутки - показывает вертикальную полосу прокрутки;
- ярлычки листов - отображает в нижней части рабочей области Excel ярлычки для листов, имеющихся в открытой книге (например в новой книге - это Лист1, Лист2 и ЛистЗ);
- Цвет линий сетки - позволяет выбрать цвет, которым будет выводиться сетка на листе.
Выполнение вычислений
В процессе работы в Excel очень часто возникает ситуация, когда изменяется содержимое ячеек, используемых в тех или иных формулах на рабочем листе. Чтобы выбрать для подобных ситуаций режим вычислений, например, пересчитывать ли значения, получаемые в формулах, по новым значениям ячеек или нет, следует выбрать вкладку Вычисления диалогового окна Параметры. Данная вкладка содержит три группы опций: Вычисления, Итерации и Параметры книги.
- автоматически - формулы автоматически пересчитываются при изменении значений, самих формул или названий;
- автоматически кроме таблиц - выполняет автоматический пересчет всех формул, за исключением таблиц данных;
- вручную - пересчет выполняется только при нажатии кнопок Вычислить или Пересчет листа. При выборе этого пункта автоматически устанавливается флажок пересчет перед сохранением, который обеспечивает выполнение пересчета формул перед сохранением рабочей книги.
Кроме этого, в разделе Вычисления имеются также две кнопки: Вычислить и Пересчет листа. Кнопка Вычислить позволяет пересчитать значения всех формул и таблиц данных (а также обновление на их основании диаграмм) во всей рабочей книге. С другой стороны, кнопка Пересчет листа обеспечивает осуществление расчетов с измененными данными только для текущего листа.
Итерации. В этом разделе имеется возможность настроить параметры итераций, а именно: «ограничить их количество при выполнении какой-либо процедуры (в частности, при поиске решения):
- итерации - устанавливает режим ограничения итераций;
- Предельное число итераций - задает предельное количество итераций, которые можно выполнить при поиске решения;
- Относительная погрешность - для ограничения итераций устанавливается относительная погрешность. Если на определенном шаге относительная погрешность вычислений не превышает ту, которая установлена в данном поле, то вычисления прекращаются.
Параметры книги
- обновлять удаленные ссылки - устанавливает режим, при котором выполняется пересчет формул, содержащих удаленные ссылки, т. е. ссылки на другие приложения;
- точность как на экране — точность вычислений снижается с 15 цифр после десятичного знака (внутренне представление чисел) до той, которая используется при отображении данных в ячейках;
- система дат 1904 - позволяет переместить начальную точку отсчета дат с 1 января 1900 года на 2 января 1904 года;
- сохранять значения внешних связей - если с рабочим листом Excel соединен с каким-либо внешним документом, то этот флажок позволяет сохранять копии таких внешних данных, что, как правило, приводит к существенному замедлению вычислений;
- допускать названия диапазонов - дает возможность использовать названия диапазонов в формулах. Если этот флажок убрать, то все названия диапазонов в формулах автоматически заменятся соответствующими ссылками, при этом все формулы будут работать, как и раньше.
- Названия диапазонов используются для замены номеров строк и названий столбцов на рабочем листе. Для добавления нового названия диапазона используется команда Вставка => Имя => Заголовки диапазонов, после чего выбирается ячейка, которая будет использоваться в качестве названия этого диапазона (обычно выбирается одна из ячеек, находящихся в шапке таблицы, т. е. название какого-либо столбца). После этого при создании формул можно указывать не сам диапазон ячеек (столбец таблицы с данными), а непосредственно вводить его заголовок (т. е. название).
Исправления
В Excel имеется возможность настроить параметры исправлений, которые задают тот или иной порядок действий при внесении изменений в рабочий лист, таких, как редактирование ячеек, перемещение объектов в ячейках, автозаполнение и т. д. Для этих целей используются опции вкладки Правка диалогового окна Параметры. Данная вкладка имеет только один раздел, в котором находятся все настройки, влияющие на режим исправлений.
- Правка прямо в ячейке - позволяет вносить изменения непосредственно в ячейку при выполнении на ней двойного щелчка (без использования строки формул). Перетаскивание ячеек - дает возможность "распространять" значение в ячейке на требуемый диапазон путем перетаскивания требуемой ячейки за соответствующий маркер в ее правом нижнем углу.
- Расширять форматы и формулы в списках - при добавлении ячеек в конец списка для них автоматически предусматривается тот же тип форматирования, что и для предыдущих ячеек списка (выполняется только при совпадении форматов последних трех ячеек списка). Также в эти последние ячейки выполняется копирование формул, если
- возникло их совпадение, аналогичное описанному для форматов.
- Автоматический ввод процентов - если для ячейки задан процентный формат, то ее значение будет автоматически умножаться на 100, но только в том случае, если оно было меньше 1.
§ Предупреждать перед перезаписью ячеек - в случае простого перетаскивания ячейки (когда над ней появляется указатель в виде стрелки) в другое место рабочего листа, если в ячейке-"получателе" уже будет записано какое-то значение, то появится соответствующее предупреждение о перезаписи.
§ Переход к другой ячейке после ввода - позволяет выбирать ячейку, соседнюю с редактируемой, если в последней была нажата клавиша Enter. Направление смещения, которое будет выполняться автоматически при нажатии Enter, задастся в списке в направлении и может принимать значения Вниз, Вправо, Вверх или Влево.
§ Фиксированный десятичный формат при вводе - используется для автоматической установки десятичной запятой при вводе чисел. Конкретное место для запятой определяется регулятором десятичных разрядов. Например, пусть вводится число 123. Значение в поле десятичных разрядов может быть положительным, равным 0 или отрицательным. Если оно положительно (например 2), то десятичная запятая смещается влево на соответствующее количество знаков (т. е. исходное число как бы делится на указанное значение), и в результате будет получено значение 1,23. С другой стороны, если в этом поле введено отрицательное значение (например -2), то десятичная запятая смещается соответствующее количество знаков вправо, т.е. будет получено значение 12300. Наконец, если в поле десятичных разрядов задан 0, то исходное значение в ячейке остается без изменений.
§ Перемещать объекты вместе с ячейками - в случае выполнения каких-либо операций с объектами (копирование, вырезание, фильтрация и т. д.) те связи, которые имелись у этих объектов с ячейками рабочего листа до осуществления операций, остаются без изменений и после их выполнения.
- Запрашивать об обновлении автоматических связей - определяет режим, при котором автоматически выводится запрос об обновлении имеющихся в открытой книге связей.
- Плавная вставка и удаление ячеек - использует эффект анимации в виде плавного действия при вставке и удалении ячеек, строк и столбцов рабочего листа.
- Автозаполнение значений ячеек — если в столбце данных уже встречалось определенное значение (например слово "Excel"), то при редактировании очередной ячейки, если будет вводиться то же самое значение, то при вводе пользователем первых его символов (в данном случае "Е") остальные появятся в ячейке автоматически.
Общие параметры
В Excel имеется ряд параметров, которые нельзя отнести к определенной категории (или категориям), и поэтому они вынесены на вкладку Общие.
- Стиль ссылок RIC1 - устанавливает режим, при котором ссылки на ячейки задаются не в формате А1, а в формате R1C1, т. е. вместо заголовков столбцов в рабочей книге будут цифры, как и в номерах строк.
- Предлагать заполнение свойств файл – при сохранении новых рабочих книг Excel будет автоматически предлагать заполнить их свойства.
- Игнорировать DDE-запросы от других приложений - все запросы динамического обмена данными (DDE-запросы) от других приложений будут игнорироваться.
- Панорамирование с помощью IntelliMouse - позволяет использовать колесо прокрутки для изменения масштаба рабочего листа, если к компьютеру подключена мышь соответствующего типа.
- Звуковое сопровождение событий - предусматривает озвучивание системных событий Excel (а также всех остальных приложений Microsoft Office XP), например открытие или сохранение файлов.
- Всплывающие подсказки для функций - вывод краткого описания кнопок и полей на панелях инструментов.
- Помнить список файлов, до: - устанавливает количество ранее открывавшихся файлов, названия которых будут отображаться в меню Файл для быстрого их открытия в случае необходимости.
- Листов в новой книге - задает для каждой создаваемой книги количество имеющихся в ней листов.
- Стандартный шрифт - устанавливает шрифт, используемый по умолчанию при вводе данных в ячейки рабочего листа.
- Размер - задает используемый по умолчанию размер шрифта.
- Рабочий каталог - устанавливает путь, по которому находится рабочий каталог, т. е. каталог, в котором Excel по умолчанию предлагает сохранять и открывать файлы.
- Каталог автозагрузки - задает путь к папке, содержащей документы, которые необходимо автоматически открывать в начале работы с Excel (это должны быть документы, которые Excel сможет прочитать - например рабочие книги).
- Имя пользователя - позволяет задать (или изменить) имя пользователя, которое, в частности, указывается в свойствах документа Excel. Эта настройка влияет на все приложения Office.
Этапы создания рабочего листа:
1. Планирование: необходимо представить конечную цель, затем выяснить, какие данные необходимо ввести, а какие – вывести; вычислить, т. е. какие вводят с клавиатуры, а какие – автоматически вычисляются.
2. Ввод данных: ввод текста, даты, формулы и т. д.
3. Оформление документа: изменение формата чисел, выделить содержимое ячеек полужирным, курсивом, подчеркнутым или рамкой, отформатировать заголовки, создать диаграммы, вставить графику и т. д. После оформления рабочий лист можно вывести на печать. Обычно ввод данных начинается с внесения заголовков строк и столбцов, имени таблицы и другой текстовой информации – костяк листа. Численные значения лучше отформатировать после ввода.
Для вычисления значений используются формулы и функции. Для заполнения ячеек можно использовать автозаполнение ячеек. Рабочую книгу необходимо периодически сохранять.

После того как требуемая электронная таблица создана, ее можно просмотреть с различной степенью увеличения (от 10% до 100%). Для быстрого изменения масштаба изображения страницы используется поле со списком, содержащееся в Стандартной панели инструментов.
Требуемый масштаб можно выбирать из списка, а также вводить непосредственно с клавиатуры. Кроме того, список масштабов содержит пункт По выделению, который означает, что масштабирование (увеличение) до размеров рабочей области будет выполнено для выделенной в данный момент части таблицы.
Для выбора масштаба изображения также можно использовать диалоговое окно Масштаб, которое вызывается командой Вид => Масштаб.
В окне можно выбрать подходящее значение или ввести его непосредственно в поле произвольный.
Параметры страниц устанавливаются в диалоговом окне Параметры страницы. Для его вызова нужно выполнить команду Файл => Параметры страницы. В данном окне находится четыре вкладки: Страница, Поля, Колонтитулы и Лист.
На каждой из вкладок, помимо набора параметров, имеется также несколько одинаковых кнопок. Кнопка Печать отображает одноименное диалоговое окно, в котором задаются параметры печати. Кнопка Просмотр позволяет войти в режим предварительного просмотра документа перед печатью. Наконец, кнопка Свойства выводит диалоговое окно свойств принтера, в котором можно, в частности, установить размер бумаги и ее ориентацию (книжную или альбомную).
Диалоговые окна Предварительный просмотр и Печать будут рассмотрены ниже, в соответствующих разделах данной главы.
Страница. Для установки размера страницы, ее ориентации, масштабирования и т. д. используется вкладка Страница.
Ориентацию можно выбрать из двух вариантов: книжная или альбомная.
Группа настроек Масштаб позволяет установить параметры масштабирования. Здесь можно либо задать количество процентов от реального размера страницы, либо сжать лист или выделенную область с целью разместить данные на требуемом количестве страниц. Во втором случае задается количество страниц, определяющее прямоугольную область листа (в ширину и в высоту, соответственно). В этой области Excel должен будет разместить имеющиеся на листе данные, сжав их в случае необходимости (т. е. уменьшив размер шрифта).
Чтобы установить режим, в котором ограничение будет только на ширину (т. е. сверху вниз на рабочем листе данные могут занимать произвольное количество строк), нужно в первом поле казать значение "1", а второе оставить пустым. Следует отметить, что указанный режим является наиболее употребительным при оформлении документов.
Размер используемой бумаги для печати можно установить из имеющегося списка Размер бумаги.
Требуемое разрешение (количество точек на дюйм) для печати страниц выбирается из списка Качество печати.
В поле Номер первой страницы следует задать порядковый номер страницы, начиная с которой будет выполняться печать. По умолчанию установлен режим Авто, при котором печать выполняется с первой страницы.
Поля. Для установки отступов от краев листа бумаги используется вкладка Поля диалогового окна Параметры страницы.
Здесь можно задать левое, правое, верхнее и нижнее поля страницы, а также поля верхнего и нижнего колонтитула (о колонтитулах см. ниже). Кроме того, флажки раздела Центрировать на странице позволяют отцентрировать данные на странице горизонтально (направление слева направо) и/или вертикально (направление сверху вниз).
Колонтитулы. Колонтитулом называется текстовый или графический элемент (например номер страницы или название документа), печатаемый внизу или вверху каждой страницы документа. При этом различают верхние и нижние колонтитулы (в зависимости от того, на верхнем или на нижнем поле страницы они расположены).
Переход в режим редактирования колонтитулов выполняется с помощью команды Вид => Колонтитулы. При этом открывается вкладка Колонтитулы диалогового окна Параметры страницы.
В верхней части данного окна отображается содержимое верхнего колонтитула, а в нижней части - нижнего колонтитула (если таковые имеются). Для создания колонтитулов в центре окна имеются две кнопки. Для определенности ниже будет рассмотрено создание верхнего колонтитула (для создания нижнего колонтитула действия совершенно идентичны).
После нажатия кнопки Создать верхний колонтитул будет сражено окно Верхний колонтитул

В нижней части окна имеется три текстовых поля (Слева, В центре и Справа), в которые следует ввести требуемую информацию. Например, чтобы в центре верхнего колонтитула была надпись, которая будет отображаться на каждой странице, необходимо ее ввести в текстовое поле В центре.
Текст, вводимый в то или иное поле, автоматически выравнивается соответствующим образом, в зависимости от поля. Например, текст в поле Слева будет выровнен по левому краю страницы.
Кроме простого редактирования, для задания колонтитулов можно также воспользоваться одной из кнопок, имеющихся в окне. Например, таким образом можно задать справа отображения номера текущей страницы, а слева - дату и время создания документа.
Кнопки редактирования колонтитулов
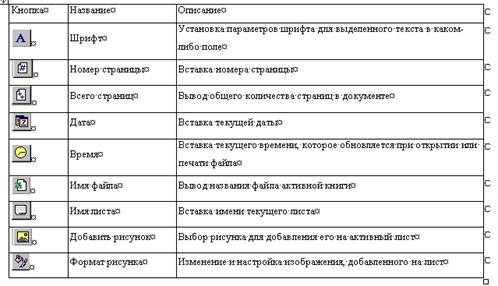
Значения полей, введенные с помощью кнопок, например &[Дата], можно редактировать так же, как и обычный текст. Кроме этого, в одно и то же текстовое поле (например Слева) можно ввести несколько значений, например текущие дату и время (в этом случае их следует разделять одним или несколькими пробелами для повышения "читабельности").
Лист. На вкладке Лист диалогового окна Параметры страницы можно задавать различные параметры печати, например печатаемый диапазон ячеек, заголовки строк и столбцов и т. д.
В поле Выводить на печать диапазон можно задать диапазон ячеек, которые требуется распечатать. В результате и в окне предварительного просмотра, и на печати будет только содержимое данного диапазона. Кроме этого, диапазон печатаемых ячеек можно задать следующим образом. Вначале необходимо на рабочем листе выделить область, которая должна быть распечатана. Затем следует воспользоваться командой меню Файл => Область печати => Задать. В свою очередь, чтобы убрать эту область, необходимо либо вручную удалить содержимое поля Выводить на печать диапазон, либо выполнить команду Файл => Область печати => Убрать.
Параметры раздела Печатать на каждой странице позволяет задать строки и/или столбцы, содержимое которых будет печататься на каждой странице. Например, в качестве такой подписи может использоваться шапка таблицы (сверху) или нумерация строк в таблице (слева). При этом невозможно, например, выделить только часть строки - она выделяется полностью. В частности, ссылка на строку "1" выглядит так: $1:$1.
При этом необходимо иметь в виду, что при создании подобных подписей эффект будет только в том случае, если указаны правильные параметры на вкладке Страница.
Чтобы шапка таблицы печаталась на каждой странице, следует указать, что количество страниц в высоту листа неограниченно (при этом строки данных должны не помещаться в высоту страницы). Аналогично, для печати названий строк таблицы на каждой странице должно быть указано, что количество страниц в ширину листа неограниченно (при этом столбцы данных должны не помещаться в ширину страницы).
Раздел Печать позволяет установить некоторые параметры печати листа:
- сетка - выводит на печать сетку, разделяющую ячейки;
- черно-белая - используется для черно-белой печати документа, в оформлении которого были использованы раз личные цвета (повышает скорость вывода на печать);
- черновая - устанавливает режим черновой печати, в котором не выводятся сетка и графические объекты (например диаграммы);
- заголовки строк и столбцов — выводит на печать, кроме содержимого ячеек, также названия столбцов (А, В, С.) и строк (1, 2, 3...);
- примечания - печатает имеющиеся на листе примечания к ячейкам (вставляются командой Вставка => Примечания). В режиме В конце листа примечания печатаются в конце последней страницы листа. Если же выбран режим Как на листе, то примечания будут выводиться в том месте листа, где они расположены в документе (при этом необходимо, чтобы примечания были отображены - например, командой Вид => Примечания).
Наконец, раздел Последовательность вывода страниц регулирует порядок, в котором страницы листа будут выводиться на печать. В режиме вниз, затем вправо страницы печатаются "по столбцам", т. е. сначала сверху вниз. С другой стороны, в режиме вправо, затем вниз страницы печатаются "по строкам", т. е. сначала справа налево.
Чтобы распечатать в Excel весь документ,
достаточно щелкнуть на кнопке Печать ![]() панели Стандартная, предварительно
подготовив принтер. Если на компьютере было установлено несколько принтеров, то
для корректной обработки и представления документа на экране необходимо
указать, какой принтер будет использован для печати документа. Выбор принтера
выполняется следующим образом.
панели Стандартная, предварительно
подготовив принтер. Если на компьютере было установлено несколько принтеров, то
для корректной обработки и представления документа на экране необходимо
указать, какой принтер будет использован для печати документа. Выбор принтера
выполняется следующим образом.
Кнопка Свойства используется для установки свойств принтера для текущего сеанса работы с Excel. Эти настройки не будут сохранены при следующем запуске Excel. Для того чтобы заданные принтеру свойства были сохранены, необходимо выполнить соответствующую настройку в Панели управления Windows (пункт Принтеры).
Затем в разделе Печатать данного окна следует задать, какие страницы печатать: весь документ или несколько страниц из указанного диапазона номеров. С другой стороны, в разделе Вывести на печать можно выбрать, какую часть документа печатать, выделенный диапазон ячеек, выделенные листы активной рабочей книги или всю книгу.
Кнопка Просмотр позволяет отобразить документ в режиме предварительного просмотра.
Количество копий задается в поле Число копий. При печати нескольких копий информации, занимающей более одной страницы, можно:
- напечатать все копии первой страницы, затем все копии второй страницы и т. д.;
- напечатать целиком первую копию, затем вторую и т. д. Если необходимо использовать второй способ, то в этом случае следует включить опцию Разобрать по копиям.
3. Создание и сохранение файлов книг.
Файл => Создать, кнопка «Создать» на Стандартной панели – создание до. Откроется окно с вкладками: Общие – список файлов, размещенных в папке MS Office \ Шаблоны; Решения – в папке MS Office \ Шаблоны \ Решения.
В поле «Просмотр» - краткое описание файла; над ним – кнопки изменения вида списка.
Кнопка «Создать» - открывается чистая «Книга 1».
Сохранение файла:
1. Сохранить как – при первом сохранении.
2. Сохранить – сохранение изменений (кнопка «Сохранить» панели).
3. Закрыть и Выход – делится запрос «Сохранения изменений».
4. Сохранить рабочую область – сохранить текущее состояние среды Excel.
KLS – расширение для книг; .XLT – для копий, .XLM – для рабочих областей.
Кнопка «Параметры» открываются окна «Параметры сохранения»:
Флажок «Всегда создавать резервную копию», задание пароля для открытия и записи в файл (.XLK – расширение файла – копии, копия <имя файла - оригинала>).
Пароль – до 15 символов, малые и большие буквы различаются.
Сервис => Автосохранение.
Файл => Открыть или Ctrl + O, кнопка «Открыть – открытие файлов (кнопка «Найти – поиск файла.
Файл => Сохранить… (Ctrl + S или Shift + F12) или Файл => Сохранить как… или F1
F2 или двойной щелчок по ячейке – выделяет ячейку для коррекции данных, в которой мигает курсор.
Ctrl + Z – восстановление данных без выхода из режима ввода.
Ctrl + Ins и Shift + Ins – вставка в буфер и из буфера обмена в документ
Перемещение по рабочему листу.
Для выбора ячейки используются клавиши управления курсором или мышь. Данные и формулы вводить в текущий рабочий лист или другие листы этой же рабочей книги.
Активная ячейка имеет тонкие черные границы. Данные и формулы помещаются в активную ячейку. Чтобы изменить содержимое ячейки, то необходимо ее сделать активной.
Выбор мышью:
1. Навести указатель мыши (форма толстого «+») на необходимую ячейку.
2. Щелкнуть левой кнопкой мыши – активация ячейки.
Выбор клавишами управления курсором
| Клавиша (и) | Перемещение |
| → | На 1 ячейку вправо |
| ← | На 1 ячейку влево |
| ↓ | На 1 ячейку вниз |
| ↑ | На 1 ячейку вверх |
| Ctrl +→ | К правой границе области данных – диапазон ячеек, содержащий данные и ограниченные пустыми ячейками или границами рабочего листа |
| Ctrl+← | К левой границе области данных. |
| Ctrl+↓ | К нижней границе области данных. |
| Ctrl+↑ | К верхней области данных |
| Home | В первую ячейку строки |
| Ctrl +Home | В первую ячейку рабочего листа |
| Ctrl + End | В последнюю ячейку рабочего листа (в правый нижний угол) |
| PqUp | Вверх на 1 экран |
| PqDn | Вниз на 1 экран |
| Alt + PqDn | Вправо на 1 экран |
| Alt + PqUp | Влево на 1 экран |
| Ctrl + PqDn | К следующему рабочему листу |
| Ctrl + PqUp | К предыдущему листу |
Прокрутка рабочего листа
Щелчок на соответственной кнопке полос прокрутки, перетаскивание бегунков – прокручивание рабочего листа. На экране отображается подсказка - какая область рабочего листа отобразится после отпускания бегунка.
перемещение к конкретной ячейке и переход к другому рабочему листу.
Используется команда «Перейти»:
1. Правка => Перейти – появится окно «Переход».
2. В поле Ссылка ввести имя нужной ячейки.
3. Щелкнуть «ОК».
Для перехода к другому рабочему листу – щелкнуть на нужном ярлыке (активный лист – ярлык с полужирным названием).
Диапазон данных – две или несколько ячеек листа (необязательно смежных).
Выбрав диапазон ячеек, можно редактировать, выделить Ж, К, Ч шрифтами, изменить гарнитуры и кегль и т. д. данные ячеек.
На прямоугольные области можно ссылаться: указать имя ячейки в левом верхнем и правом нижнем углу группы через «:».
Например: В2:С4 – содержащие ячейки В2, С2, В3, С3, В4, и С4.
С помощью мыши: перетащить мышь из левого верхнего угла в правый нижний прямоугольного диапазона.
Щелчок на заголовке столбца – выделяется столбец, на заголовке строки – строку; специальная кнопка – выделяет весь лист.
Щелчок в каком-нибудь месте листа – снятие выделения.
Выделение диапазона клавиатурой:
1. активизировать первую ячейку диапазона.
2. нажать и не отпускать Shift.
3. клавишами управления курсором выделить необходимые ячейки.
<Ctrl+пробел >, щелчок на имени столбца – выделение столбца.
< Ctrl + Shift + пробел > - выбор всего рабочего листа.
< Shift + пробел >, щелчок на имени строки – выделение строки.
Нажав Ctrl можно выделить несмежные диапазоны, щелкая по необходимых диапазонам мышкой; а можно перемещаться в выделенном диапазоне.
По разному появляются числа, выравнивать заголовки, настраивать ширину столбцов, обрамлять ячейки, изменять гарнитуру, кегль, начертание, цвет или фон шрифта.
Форматирование с помощью панели инструментов.
Кнопки панели инструментов:
1. выделить содержимое ячеек полужирным;
2. выделить содержимое курсивом;
3. выделить содержимое подчеркиванием;
4. выбрать название шрифта;
5. выбрать кегль шрифта, указав размер;
6. изменить цвет шрифта;
7. изменить цвет фона.
Форматирование с помощью диалогового окна.
Окно Шрифт:
1. Выделить шрифт.
2. Формат => Ячейки.
3. Выбрать вкладку «Шрифт».
4. В списке «Шрифт» выбрать необходимую гарнитуру (в образец - отображается).
5. В списке указать начертание.
6. В списке «Размер» выбрать необходимый кегль.
7. Для изменения необходимого цвета необходимо выбрать нужную опцию в палитре, появляющейся после щелчка на стрелке «Цвет».
8. В списке «Подчеркивание выбрать тип линии подчеркивания».
9. Для специальных эффектов (зачеркивание, нижний или верхний индекс). Установить необходимый флажок.
10. Нажать «ОК».
Число. Первая вкладка этого окна, позволяющая выбрать требуемый числовой формат, была описана выше, в разделе "Ввод чисел и текста*'.
Выравнивание. Данная вкладка позволяет расположить текст в ячейке в направлении снизу вверх или сверху вниз (Ориентация), выровнять по правому, левому, нижнему или верхнему ее краю (Выравнивание), Можно также переносить слова текста (переносить по словам).
Шрифт. На этой вкладке имеются опции, предоставляющие возможность задавать тип и размер шрифта, начертание, цвет и разнообразные эффекты.
Граница. Форматирование ячеек предполагает выбор обрамляющих рамок, так как при печати таблиц на бумаге рамки являются совершенно необходимым атрибутом их внешнего вида. При отсутствии рамок их роль будут выполнять линии сетки таблицы, а это далеко не всегда упрощает восприятие. Вкладка Граница позволяет задавать любые границы, для которых может быть задан любой цвет или тип линий.
Установка линий для ячейки (или диапазона ячеек) выполняется следующим образом. Вначале необходимо выбрать требуемый тип и цвет линии (раздел Линия, опции тип линии и цвет). Затем следует воспользоваться одной из кнопок раздела Все (опции нет, внешние или внутренние), чтобы задать как внешние, так и внутренние границы. Кроме того, можно также установить только определенное сочетание линий, например верхнюю и левую (раздел Отдельные). Следует отметить, что в обоих случаях в макете ячейки, имеющемся в данной вкладке, сразу отображаются все вносимые изменения.
Кроме того, в Excel функцию установки рамок
для выделенных ячеек выполняет кнопка Границы ![]() , расположенная на панели Форматирование.
При нажатии левой кнопки мыши на стрелке, расположенной на этой кнопке,
выводится палитра стилей рамок, которые можно использовать для обрамления
ячеек.
, расположенная на панели Форматирование.
При нажатии левой кнопки мыши на стрелке, расположенной на этой кнопке,
выводится палитра стилей рамок, которые можно использовать для обрамления
ячеек.
Когда выбран стиль рамок, его изображение появляется на левой части кнопки и становится активным. После нажатия кнопки изображенный на ней стиль рамки применяется для выделенной в данный момент области; Самый первый вариант рамки в списке стилей убирает все обрамления в выделенной области.
Вид. С помощью параметров данной вкладки можно устанавливать цвет заливки для выбранной ячейки, а также тип узора, который при этом будет использоваться.
Защита, Опции этой вкладки позволяют задать режим защиты ячейки от изменений, а также выбрать режим, при котором в строке формул не отображается формула, введенная в форматируемую ячейку.
Наряду с описанными вкладками, на панели Стандартная
имеется кнопка Объединить и поместить в центре ![]() , которая центрирует текст самой
левой ячейки в горизонтальном направлении в пределах всех выделенных ячеек,
находящихся справа.
, которая центрирует текст самой
левой ячейки в горизонтальном направлении в пределах всех выделенных ячеек,
находящихся справа.
Изменение шрифта, используемого по умолчанию.
По умолчанию используется гарнитура «Arial» кегль 10. для изменения надо:
1. В меню Сервис выбрать «Параметры».
2. Выбрать вкладку «Общие».
3. В списке «Стандартный шрифт» выбрать необходимую гарнитуру.
4. В списке «Размер» выбрать кегль.
5. Нажать «ОК» для ввода формата.
Выравнивание содержимого ячеек.
По умолчанию – числа выравниваются по правому краю, текст – по левому.
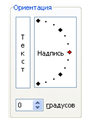
1. Выбрать ячейки.
2. Щелкнуть по необходимой кнопке выравнивания на панели инструментов форматирования.
С помощью кнопок изменения отступа можно установить расстояние между данными и границами ячейки.
Выравнивание в меню:
Формат => Ячейки – вкладка «Выравнивание»: горизонтальное и вертикальное выравнивание, установка переносов слов (флажок «Переносить по словам»), ориентация.
Объединить и поместить в центре.
1. Выбрать диапазон ячеек.
2. Несколько ячеек будут
слиты щелчком на кнопке ![]() - «Объединить», заголовок расположится
по центру.
- «Объединить», заголовок расположится
по центру.
10.6. Специальные форматы.
При вводе автоматически применяется формат «Общий». Кнопками выбирается: денежный, процентный или формат с разделителями, кнопка Увеличить или Уменьшить разрядность.
Формат => Ячейки – вкладка «Число» в списке «Числовые форматы» надо выбрать необходимую категорию. В правой части вкладки отобразятся опции, доступные для указанного типа. Установить необходимую опцию и нажать «ОК».
Если число не помещается в ячейке то оно может представляться в экспоненциальном виде, а если нельзя применить этот вид – в ячейке выводятся «решетки» - «# # # #» (количество решеток = количеству символов, которые могут быть выведены в данном столбце).
Изменить ширину столбца можно перетаскивая границу столбца или выделив столбец выполнить Формат => Столбец => Ширина и указать нужный размер, дважды щелкнуть по правой границе столбца или Формат => Столбец => Автоподбор ширины. Аналогично для высоты строки.
Формат => Автоформат – установка более целесообразного формата. Можно установить собственные изменения формата: нажать кнопку «Параметр», где выбирают опции в блоке «Изменить».
Как привлечь внимание к важным данным.
Обрамление ячеек можно сделать линиями и специальными узорами, или с помощью панели инструментов.
1. выбрать диапазон;
2. щелкнуть на кнопке «Границы»;
3. выбрать нужный образец.
Через меню:
Формат => Ячейки – вкладка «Границы», выбрать необходимое; для рамки другим цветом – выбрать цвет. В области Отдельные указать, к каким сторонам ячейки добавить указанные линии.
Заливки цветом:
Формат => Ячейки – во вкладке «Вид» выбрать цвет. Для добавления узора – щелкнуть на списке Узор и выбрать необходимую опцию. Образец – показывать результат.
Формат => Лист => Подложка – установка фона: в окне выбрать файл формата графики, графика этого файла и будет использоваться как фоновый узор.
Для быстрого форматирования формата необходимо:
1. выделить ячейки;
2. щелкнуть на кнопке «Копировать формат» (курсор станет в виде кисти для рисования);
3. выделить ячейки, к которым надо применить копирующий формат.

Пока данных в таблице немного, проблемы с их обработкой, как правило, не возникают. Однако при увеличении объема информации у пользователя наверняка возникнет необходимость в упорядочении форматов данных, ибо если этого не сделать, то даже простая задача изменения формата может вызвать серьезные проблемы.
В понятие стиля входят следующие элементы: формат представления чисел, тип и размер шрифта, тип выравнивания, вид рамки, наличие узора и защиты. Можно применить определенный стиль к выделенной области ячеек, а также к любому рабочему листу рабочей книги.
Для создания стиля используется команда Формат => Стиль. Выполнение этой команды открывает диалоговое окно Стиль.
В поле ввода Имя стиля отображается имя стиля, который Применяется к выделенным ячейкам. В этом окне можно просмотреть существующие стили.
Нажатие кнопки Изменить выводит окно диалога Формат ячеек, 1 котором можно выбрать стили для применения к ячейкам. После Определения стиля в окне диалога Формат ячеек нужно нажать кнопку Добавить для добавления выбранного стиля. Кнопка Удалить выполняет удаление стиля, выделенного в поле Имя стиля.
Для применения стиля к выделенным ячейкам таблицы необходимо выполнить следующие действия:
1. Выделить на рабочем листе книги нужную область.
2. Выбрать команду Формат => Стиль, после чего на экране Появится диалоговое окно Стиль.
3. Выбрать из раскрывающегося списка Имя стиля требуемый стиль и нажать клавишу Enter или кнопку ОК. После этого в выделенных ячейках будет установлен указанный стиль.
В Excel разработан механизм ввода рядов данных. Под рядами данных подразумеваются данные, отличающиеся друг от друга на фиксированный шаг, причем данные не обязательно должны быть Числовыми.
Чтобы создать ряд данных, необходимо выполнить следующие действия:
1. Ввести в ячейку первый член ряда.
2. Выделить область, где будет расположен ряд. Для этого нужно подвести указатель мыши к черному квадрату в правом нижнем углу выделенной ячейки (в этот момент указатель мыши преобразуется с белого крестика на черный), после чего нажать левую кнопку мыши.
3. Далее, удерживая нажатой кнопку мыши, необходимо выделить нужную часть строки или столбца. В этом случае после завершения действия выделенная область будет заполнена данными.
Ряд данных может быть построен и другим способом, если будет указан шаг построения. Для этого нужно ввести вручную второй член будущего ряда, выделить обе ячейки и, установив указатель мыши на черный квадрат в правом нижнем углу выделенной области, продолжить выделение до нужной области. При этом способе две первые ячейки, значения которых были заданы вручную, определяют шаг ряда данных.

Для построения произвольных рядов данных необходимо выбрать команду Правка => Заполнить => Прогрессия. После ее выполнения появится диалоговое окно Прогрессия, в котором можно установить параметры ряда данных.
Для завершения процесса задания ряда данных необходимо нажать кнопку ОК.
В Excel можно увеличивать или уменьшать значения на постоянную величину, а также умножать значения на постоянный множитель. Для этого в окне диалога Прогрессия имеется переключатель типов.
В режиме автозаполнения могут быть продолжены различные типы данных. Возможность автозаполнения логически продолжает некоторые заданные последовательности, например Кв.3, Кв.4, Кв.5. Можно использовать автозаполнение непосредственно на рабочем листе с помощью курсора или с помощью окна диалога Прогрессия.
Если флажок Автоматическое определение шага установлен, то значение шага вычисляется на основании значения в верхней или левой ячейке выделения, в частности, для создания наиболее близкой к ряду прямой (для линейного тренда) или экспоненциальной линии (для экспоненциального тренда).
Чтобы увидеть, как будет выглядеть лист при выводе на печать, надо выполнить команду меню Файл => Предварительный просмотр.
По умолчанию поля: верхнее, нижнее – 2.5 см.; левое, правое – 2 см., которые можно изменить в режиме предварительного просмотра или с помощью диалогового окна.
Предварительный просмотр – перетаскивать линии полей документа, устанавливая отступы от краев бумаги (установки отобразятся на экране).
1. Файл => Предварительный просмотр или щелчок на соответствующей кнопке – активизация режима.
2. Кнопка Поля – отступы от краев страницы обозначаются штриховыми линиями.
3. Щелкнуть на границе рабочего листа и перетащить.
4. Кнопка «Закрыть» - возврат в обычный режим.
Точные значения:
1. Файл => Параметры страницы вкладка «Поля».
2. Щелкнуть на необходимом счетчике.
3. Нажать ОК.
Чтобы разместить красиво и правильно на листе таблицу можно изменять ориентацию таблицы; масштабировать или автоматически расположить всю информацию на нужном количестве страниц. Доступ к возможностям Excel осуществляется в меню Файл => Параметры страницы.
1. Файл => Параметры страницы вкладка Страница.
2. Выбрать ориентацию: книжная или альбомная.
3. Если надо увеличить или уменьшить масштаб отображения данных на бумаге: щелкнуть на счетчике и ввести масштаб в % переключатель «разместить не более чем на:» и задать количество страниц.
4. Ввести «размер бумаги».
5. Задать качество печати.
6. Указать нумерацию.
7. Нажать ОК.
Вкладка «Колонтитулы» можно ввести колонтитулы на страницу Excel поддерживает ряд предопределенных колонтитулов; можно выбрать другой или на их основе создать свой собственный страничный заголовок.
Настройка параметров печати рабочего листа.
Можно задать колонтитулы, выделять линии сетки, примечания, заголовки и т. д. Можно вводить сквозные заголовки строк и столбцов на каждом листе.
1. Файл => Параметры страницы вкладка Лист.
2. Если надо вывести на печать не весь лист, а диапазон – укажите диапазон.
3. Для печати одинаковых заголовков на каждой страницы ввести в полях «сквозные строки» и «сквозные столбцы:».
4. Установить необходимые опции: сетка (печать сетки) черно-белая (черно-белый вариант), черновая (быстрая печать с невысоким качеством) и заголовки строк и столбцов (вывод цифр строк и букв столбцов). В выпадающем списке «примечание» указывается, нужно ли выводить примечания, и в каком виде.
5. Указать последовательность вывода страниц: «вниз, затем вправо» или «вправо, затем вниз», поставив флажок.
6. Нажать ОК.
Разделение листов на страницы.
Способы:
1. Установить флажок «Авторазбивка на страницы» во вкладке Вид окна Параметры (Сервис => Параметры) – разделитель страниц появится на экране при печати или предварительном просмотре листов.
2. Вставка => Разрыв страницы – установив курсор в ячейку, с которой будет начинаться новая страница:
В колонке А – для горизонтального распределителя,
В строке 1 – для вертикального разделителя.
Вставка => Убрать разрыв страницы, предварительно выделив диапазон в рамках которого убираются разделители.
Файл => Предварительный просмотр или кнопка «Просмотр» в диалоговых окнах «Печать» или «Параметры страницы».
Перед тем как распечатать готовый документ на бумаге, можно просмотреть на экране, как он будет выглядеть в результате распечатки. Для этой цели служит режим предварительного просмотра. В данном режиме документ выводится постранично, а не сплошным текстом. Расположение на странице данных, подписей, диаграмм и т. д. максимально соответствует тому, как будет выглядеть документ в напечатанном виде.
Перейти в режим предварительного просмотра можно
либо с помощью команды Предварительный просмотр из меню Файл, либо нажав кнопку
![]() в Стандартной
панели инструментов.
в Стандартной
панели инструментов.
В режиме просмотра верхняя часть окна содержит ряд кнопок управления данным режимом.
![]()
- Далее - переход к следующей странице;
- Назад - возврат к предыдущей странице;
- Масштаб - переключение масштаба (крупный/мелкий);
- Печать - окончание просмотра с отображением диалогового окна Печать;
- Страница - вывод диалога Параметры страницы;
- Поля - включение/выключение режима визуального редактирования полей на макете страницы;
- Разметка страницы - включение режима разметки страницы (для возврата в обычный режим следует выполнить команду Вид => Обычный);
- Закрыть - окончание режима предварительного просмотра;
§ Справка - отображение справочной информации по данной теме.
Файл => Печать или кнопка «Печать» панели «Стандартная» или окон «Параметры страницы»и «Предварительный просмотр».
Поля:
1. «Имя» - выбор типа принтера,
2. «Вывести на печать» - выбор опций:
1. «Выделенный диапазон» - печать выделенных диапазонов;
2. «Выделенные листы» - печать активных или выделенных листов;
3. «Всю книгу» - все листы книги;
3. «Печатать» - указать диапазон страниц,
4. «Число копий» - копии страниц,
5. «Печать в файл» - сохранение печати в виде файла, этот файл можно печатать вне среды Excel.
<Ctrl> - выделить группу листов.
11.7. Использование шаблонов рабочих листов.
Можно использовать готовые бланки таблиц и заполнить своими данными.
Пустые листы – «шаблоны»; с ними легко создать отсчеты, счета, заказы и платежные формы. Для создания листа на основе шаблона:
1. Файл => Создать.
2. Вкладка «Решения»; отобразится список доступных шаблонов для их просмотра – щелкнуть по пиктограмме.
3. Выбрать шаблон и нажать «ОК». внеся свои данные можно создать рабочий лист и на его основе свой собственный шаблон.
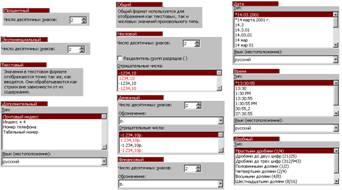
В основном используются два типа данных:
1. Величины – задают некоторое фиксированное вводимое значение: дату, число, время, имя, цену товара и т. д.
Данные такого типа составляют неизменяемую часть рабочего листа. При вводе используемой буквы или цифры.
2. Формулы – введенные величины, используются для вычисления значений формул. При изменении величины готовые значения формул пересчитываются автоматически.
Формат => Ячейки (Ctrl+1) вкладка «Число» - просмотр всех
форматов чисел: Общий, Все форматы, Финансовый, Денежный, Процентный,
Экспоненциальный в виде основания и показателя степени (1,03Е+05-1,03*105),
числовой формат, формат простыми дробями (33![]() );
дата, время, текстовый; 7-значный почтовый индекс (1234567), индекс + 4 знака
(1234567+1234), номер телефона (123-4567).
);
дата, время, текстовый; 7-значный почтовый индекс (1234567), индекс + 4 знака
(1234567+1234), номер телефона (123-4567).
Можно создать свой формат, он появится в разряде «Все форматы». Надо в строке Код (Тип) записать:
0-на месте цифр (напр.: 000 000,00)
#- там, где в числе нет цифры, соответствующей разряд останется пустым.
«название»- наименование, появится после числа
Дата – время:
Г – год, Д – число, ММ – месяц числом, МММ – буквами сокращенно, ММММ – полностью, ч – часы, м – минуты, с – секунды.
![]() - формат по образцу: 1 ряд
щелкнуть – 1 ячейка, 2 раза – несколько ячеек.
- формат по образцу: 1 ряд
щелкнуть – 1 ячейка, 2 раза – несколько ячеек.
1. Выделить ячейку.
2. Ввести текст в строке формул появится крестик и галочка – метка. <Esc> или крестик – прекращение ввода без внесения изменений.
3. <Enter> завершает ввод или галочка. Осуществится переход на ячейку. Можно использовать клавиши управления курсором.
Текст по умолчанию выравнивается по левому краю. Длинные данные не помещаются в ячейку, то они выходят за пределы ячейки, подпись урезается, если соседняя (справа) ячейка заполнена, а содержимое ячейки не изменяется Можно:
1. Формат => Ячейки, вкладка «Выравнивание» поставить флажок «Переносить по словам» или Формат => Столбец => Высота или Формат => Строка => «Автоподбор высоты».
2. Увеличить ширину столбца - Формат => Столбец => Ширина или Формат => Столбец> Автоподбор ширины.
3. Увеличить высоту строки. Формат => Строка => Высота или Формат => Строка => «Автоподбор высоты».
Если текст не помещается в ячейке, то ячейка заполняется «#».
(числа: целые, действительные, с экспонентом, дроби).
1. выделить ячейку.
2. ввести число: «-» или в скобки – ввод отрицательных чисел. В строке формул появится крестик и галочка – метка.
3. < Enter > - завершение ввода (или щелчок по галочке).
Осуществится переход к следующей ячейке. Можно использовать ←, →, ↓ ,↑.
Числа выравниваются по правому краю (по умолчанию). Не помещается в ячейке числа отображенные в экспоненциальной форме.
Дату:
1. Выбрать ячейку.
2. Ввести дату (разделитель – точка или дефис: 09.05.02. Янв. – 2002.) (Формат 1/7/2000 или 01/07/2000 отображается 01/07/00).
3. Нажать <Enter>.
Время:
1. Выбрать ячейку.
2. Ввести время с использованием одного из следующих форматов: 15:30; 3:30 РМ (РМ – пополудни, РМ – латинские) 15:30:00; 3:30:00 РМ.
3. Нажать <Enter>.
Можно определить количество дней между датами – обычным вычитанием.
Дата определяется исходя из количества дней, прошедших с 1 января 1900 года. Время кодируется: время суток, выраженное в часах, делится на 24 часа – получается время, благодаря этому время можно +, -, (математические операции).
Правка окно Параметры список «Переход к другой ячейке после ввода информации» - направление курсора при нажатии <Enter>.
Ускоренный ввод:
1. автоматический ввод,
2. автоматическое заполнение,
3. копирование однотипных или повторяющихся данных, а затем вставка в нужное место.
Excel запоминает все, что было введено, и предугадывает желание пользователя. Можно не набирать одно и тоже несколько раз, достаточно ввести несколько первых символов и нажать <Enter>.
Автозаполнение: при включении флажка «Автозаполнение значений ячеек» вкладки «Правка» окна «Параметры».
1. последовательности чисел: занести первые два члена, выделить ячейки и протянуть за квадратик.
2. последовательности дат: ввести первую из них (на 1 сутки); 2 даты и протянуть.
3. одинаковый текст: скопировать фрагмент, а затем вставить.
4. увеличить число в тексте – протягиванием автоматически.
5. если ячейка содержит формулу, то в результате автозаполнения копия будет содержать все ячейки выбранного диапазона. Относительные ссылки настраиваются соответствующим образом, а абсолютные останутся неизмененными (см. Ссылки на ячейки).
Автозаполнение маркером:
1. заполнить 1-ю ячейку
2. заполнить 2-ю ячейку (1 и 2 – задают шаблон)
3. выделить эти две ячейки
4. навести мышь на маркер – маленький черный квадрат в правом нижнем углу 2-ой ячейки (указатель станет «+»)
5. перетащить маркер, выделяя необходимый диапазон
6. отпустить кнопку мыши
Данные можно редактировать (и формулы), можно модифицировать.
Для внесения изменений надо:
1. Выбрать ячейку.
2. Дважды щелкнуть по ячейке или нажать F2, предварительно выделив ячейку, или щелкнуть в строке формул. Появится курсор, станут активными кнопки строки формул.
(Del –удаление символа справа, Backspace – слева от курсора).
Для редактирования формул – щелкнуть по знаку «=» в строке формул – на экране отобразится палитра формул.
3. Внести изменения. Для перемещения исполнительной клавиши управления курсором или мышь.
4. <Enter> или галочка – метка в строке формул – завершение редактирования.
<Esc> - отмена редактирования.
Правка => Отменить – восстановление данных ячейки (или )
Для Удаления данных надо:
1. Выбрать ячейки или их диапазоны.
2. Нажать <Delete> или Правка => Очистить – появится подменю с пунктами: Все – форматы, значения, примечания.
Форматы – только форматы.
Содержимое – только значения.
Примечание – примечания.
Для переделки рабочего листа исполняются команды: Вырезать, Вставить, Копировать.
а) Перемещение данных
Переместить данные можно так:
1. Выбрать ячейку или диапазон ячеек, которые надо переместить.
2. Правка => Вырезать (или соответствующая кнопка панели инструментов). Данные выделяются с помощью бегущей рамки.
3. В верхнем левом углу той области, в которой надо переместить данные, выбрать ячейку. Новые данные вставятся поверх старых.
4. нажать <Enter> или Правка => Вставить (кнопка панели). На новое место переместится выделенная область.
Можно переместить мышью: установить курсор на границе диапазона (курсор станет в виде стрелки) и при нажатой кнопке отбуксировать диапазон, если буксировать на другой лист – нажать <Alt> и щелкнуть по ярлыку листа.
б) Копирование данных.
Можно копировать содержимое одной ячейки в другую, заполнить данными ячейки целый диапазон, дублировать содержимое целых диапазонов.
Для перемещения и копирования данных исполняются комбинации клавиш:
Ctrl + X - вырезать (фрагмент удаляется)
Ctrl + C - копирование
Ctrl + V – вставить
Надо: 1. Выбрать ячейки или диапазон.
2. Правка => Копировать (или кнопка панели инструментов). Данные выделяются бегущей пунктирной рамкой.
3. Для диапазона – выбрать ячейку в левом верхнем углу. Если содержимым одной ячейки заполняется целый диапазон – надо выделить диапазон.
4. <Enter> или Правка => Вставить (или кнопка панели) скопируется диапазон.
Что можно делать с целым листом.
Рабочая область состоит по умолчанию из трех рабочих листов. Иногда хватает одного листа, а для сложных книг требуется множество листов.
Список Масштаб панели инструментов «Стандартная» - изменение масштаба изображения листа от 25% до 200%. Элемент «По выделению» - позволяет выводить на экран только выделенный диапазон ячеек.
а) Добавление листов:
1. Выбрать рабочий лист. Новый лист будет вставлен перед активным листом.
2. Вставка => Лист.
б) Названия листов можно изменять (по умолчанию Лист 1, Лист 2 …):
1. Дважды щелкнуть по ярлыку листа (название подсветится).
2. Ввести новое имя.
3. Нажать <Enter>.
или Формат => Лист => Переименовать или щелкнуть правой кнопкой и выбрать «Переименовать» - откроется окно «Переименование листа», в поле «Имя листа» вводится новое имя.
в) Удаление ненужных листов – уничтожаются и данные:
1. Выбрать лист.
2. Правка => Удалить лист.
3. Удалить данные щелчком на кнопке ОК.
Для упорядочения листов – щелкнуть на ярлыке нужного листа и перетащить его в другое место.
Для отображения недостающих названий листов надо воспользоваться кнопками прокрутки листов, расположенных в левой нижней части рабочей книги.
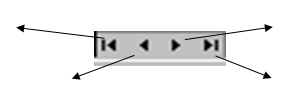
Отобразится на экране ярлычок следующего листа ярлычок последнего листа
г) Разделение окна – на 2 или 4 части позволяет рассматривать разные части одного и того же листа.
Окно => разделить – разделение окна по месту расположения активной ячейки. Каждая часть имеет полосы прокрутки.
Окно => Снять разделение (или дважды щелкнуть по разделителю окна) – снимается разделение.
д) Закрепление заголовков строк и колонок. При прокрутке листов заголовки исчезают с экрана. Для закрепления областей надо поместить курсор под строку или справа от столбца, которые надо закрепить и выполнить команду Окно => Закрепить область. Вставится темная рамка для пометки закрепленной области. Область остается неподвижной при перемещении.
Окно => Снять закрепление областей – отмена закрепления.
е) Защита книг и листов – для защиты книг и листов от изменений.
![]() Сервис => Защита => Защитить лист
Сервис => Защита => Защитить лист
Сервис =>Защита => Защитить книгу откроется окно защиты
Защитить Лист (Книгу), где надо выбрать , что будет защищаться (содержимое ячеек, графические объекты), можно задать пароль; можно установить защиту структуры книги (количество листов, их имена), окна книги (размеры, перемещение).
Сервис => Защита => Снять защиту листа (книги), если задавался пароль – надо ввести этот пароль.
ж) Вставка и удаление ячеек, строк и столбцов:
Вставка => Ячейки
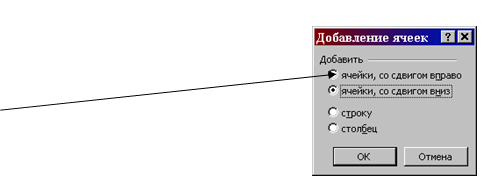
Вначале выделить строку (столбец) щелчком мыши по заголовку, перед которым будет выполняться вставка, а затем вызвать контекстное меню и выбрать команду Добавить ячейки или используются команды меню Вставка => Строки и Вставка => Столбцы
Для удаления выделить объект, а затем выполнить команду Правка => Удалить… или команда контекстного меню Удалить… (откроется окно аналогичное Добавлению ячеек).
Имя – это идентификатор, который можно использовать для ссылки на ячейку или диапазон ячеек, значение или формулу.
При обращении к диапазонам можно идентифицировать их с помощью ссылок (напр. А1:А10). Можно присвоить диапазону специальный заголовок, который проще использовать в формуле, позволяет определить, какие данные хранятся в этой группе ячеек.
Для создания имени:
1. Выбрать ячейку или диапазон.
2. Вставка => Имя => Присвоить. В поле Формула окна «Присвоение имени » будет приведен адрес выделенного диапазона.
3. Ввести имя – окно должно начинаться с символа подчеркивания или буквы. Используются прописные и строчные буквы, длина не более 255 символов; имя не должно быть как ссылка на ячейку, нельзя использовать пробелы.
4. <ОК> для присвоения имени. При выборе диапазона его имя отобразится в поле имени строки формул.
Для использования имени в формуле нужное название просто вставляется в соответствующем месте выражения.
Вставка => Имя => Вставить – для самоконтроля правильности вводимого имени. В окне выбрать нужное имя и нажать <ОК>.
Для перехода к ячейке имеющей имя надо:
1. Щелкнуть на направленной вниз стрелке выпадающего списка «Имя» строки формул.
2. В списке щелкнуть на имени того диапазона, к которому надо перейти.
Вставка => Имя => Присвоить, в списке имен выбрать имя и нажать Удалить – удаление имени.
Вставка =>Имя => Применить, выбрать имя – присвоение имен в ссылках на ячейки в действующих формулах выделенного диапазона (если была ссылка на ячейку и для нее создается имя).
Примечание – произвольный текст, который разъясняет назначение ячейки. Его можно добавить в любую ячейку:
1. Выбрать ячейку.
2. Вставка => Примечание. На экране появится заключенное в рамку окно примечание с именем ячейки.
3. Ввести текст примечания.
4. Завершив ввод, щелкнуть в любом месте листа. В верхнем правом углу ячейки появится красный маленький треугольник. Наведя указатель мыши на треугольник можно ознакомиться с текстом примечания – появится рамка с текстом.
Примечание можно удалить и отредактировать:
1. Выбрать ячейку.
2. Вставка => Изменить примечание. На экране появится рамка с примечанием.
3. Завершив редактирование, щелкнуть в любом месте листа.
<Del>, щелкнув на границе рамки – удаление примечания.
В 95 Excel:
Вставка => Примечание, в окне «Примечание» заполнить поле «Текстовое примечание» (всплывает под ячейкой). Если выключить флажок «Индикатор примечаний» во вкладке «Вид» окна Сервис => Параметры, то примечание не будет появляться.
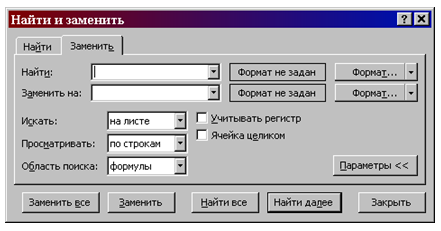
После ввода информации может возникнуть необходимость отыскать или внести изменения в ранее введенный текст. С этой целью используются команды Правка => Найти и Правка => Заменить, во многом схожие, в частности, данные команды имеют идентичные диалоговые окна, в которых задаются их параметры.
Действие команды Правка => Найти распространяется на выделенный фрагмент или на весь рабочий лист, если фрагмент не выделен. Данная команда просматривает также выделенную группу листов, исключая модули макросов.
Результатом работы команды Найти по поиску указанных символов является первая выделенная ячейка, содержащая заданные символы. Повторный поиск начинается с текущего положения и заканчивается на следующей ячейке, в которой имеются указанные символы. При отсутствии символов, заданных в команде Найти, выдается соответствующее сообщение.
Выбор команды Правка => Заменить предоставляет в распоряжение пользователя еще одно поле диалогового окна, в которое следует ввести информацию для замены найденного сочетания символов.
Поиск можно осуществлять в формулах, значениях или примечаниях ячеек. В режиме Ячейка целикам, который доступен только для рабочих листов, поиск ведется по совпадению всего содержимого ячейки с заданным набором символов. Также можно указать области поиска или режимы просмотра и указать формат искомых данных.
При нажатии кнопки Найти далее выполняется поиск следующего вхождения заданного набора символов. Для возврата к позиции предыдущего вхождения следует нажать клавишу Shift и, одновременно с этим, выбрать кнопку Найти далее.
Необходимо соблюдать осторожность при использовании команд Заменить и Заменить все. Перед использованием команды Заменить все можно порекомендовать создание резервной копии таблицы, с которой предстоит работать.
Формула – это последовательность символов, начинающихся со знака «=» (константы, ссылки, имена, функции или операторы).
Формулы – позволяют обрабатывать числа, даты, текст.
Функции – формулы, встроенные в Excel.
Аргумент функции – это значения используемые для вычисления функции.
Результат – это значения, возвращаемые функциями в качестве ответа.
Вложенные функции – это функции, которые являются аргументами другой функции.
Синтаксис функции – это последовательность, в которой должны располагаться применяемые в формуле символы.
Аргументы записываются в круглых скобках сразу после названия функции (без пробела) и отделяются друг от друга – «;».
Для выполнения вычислений создаются специальные формулы, при записи которых используются математические выражения.
Напр.: =2+2 – сумма двух 2.
В Excel применяются в выражениях не конкретные величины, а ссылки на содержимое ячеек. Если изменяется содержимое ячеек, то автоматически изменяется и результат.
Напр.: = а1 +А2 – сумма содержимого ячеек А1 и А2.
Кодирование математических операций.
Запись формул: сначала идет знак равенства «=», затем указываются имена ячеек и операторы.
Можно использовать константы – заданные неизменяемые величины.
«=» - определяет, что в ячейке содержится формула, а не текст; ссылки – задают значения, операторы – что надо сделать с данными.
Операторы в формулах:
| Оператор | Описание |
| +(плюс) | Сложение |
| -(минус) | Вычитание или унарный минус (обозначение отрицательного значения) |
| *(звездочка) | Умножение |
| /(косая черта) | Деление |
| %(процент) | Процент |
| ^(крышка) | Возведение в степень |
| =(равно) | Равно |
| <(знак «меньше») | Меньше |
| <=(меньше и равно) | Меньше или равно |
| >(знак «больше») | Больше |
| >=(знак «больше» и Равенства) | Больше или равно |
| <>(знаки «больше» и «меньше») | Не равно |
| & | Присоединяет к тексту 1-го операнда текст 2-го операнда (текст в формуле ограничивается двойными кавычками) |
Сложные формулы.
При создании формул можно кодировать выполнение нескольких математических действий, используя множество имен ячеек и операторов.
Пример: уменьшить число 5%
А1 – число; = А1 - а1 * 5%
Надо быть уверенным, что формула составлена верно. Конечный результат зависит от порядка выполнения математических действий. Чтобы не запутаться в сложных формулах, используются круглые скобки, заключающие те части выражений, которые необходимо выполнить в первую очередь.
Порядок выполнения формул: сначала в круглых скобках, затем арифметические операции, за ними операции отношения.
Если формула состоит из нескольких операндов и в ней не расставлены круглые скобки, то действия выполняются в порядке: - %; ^; + и /; + и –
Относительная адресация – при указании имени ячейки задается ее местонахождение – вкл. Имя колонки и номер строки.
Напр.: =А1+А2 – сложить содержимое ячеек А1 и А2. относительная ссылка позволяет копировать и перемещать ячейки, автоматически настраивая содержащиеся в них имена в соответствии с новым месторасположением.
Относительная адресация облегчает копирование и перемещение формул. Изменяются ссылки на ячейки в формулах.
В некоторых случаях необходимо сослаться на конкретную ячейку, имя которой не будут изменяться при копировании и перемещении, целесообразно применять смешанную или абсолютную адресацию (смешанная - настраивается только номер строки или имя столбца, абсолютная – не изменяется вообще).
$ - ставится перед той частью имени ячейки, которая предполагается сделать абсолютной ($А1; А$1).
Можно нажать <F4> для автоматизации процесса настройки адреса, циклически перебирая все возможные варианты.
$А$1 – всегда на ячейку А1
$А1 – всегда на столбец А, строка настраивается автоматически
А$1 – всегда на строку 1, столбец автонастраивается
Можно указать диапазон ячеек – задается адрес верхней левой ячейки, а через двоеточие – адрес нижний правой ячейки.
Лист 1! А1 – ссылка на ячейку А1 листа 1 (если ячейка находится на другом листе – ставится «!»).
Для занесения формулы в ячейку вводятся ее части: знак равенства (=) имена ячеек и операнды, строго соблюдая при этом требуемую очередность.
1. Выбрать ячейку для ввода данных.
2. Нажать знак «=».
3. Для включения в формулу имени надо щелкнуть мышью на соответствующей ячейке. Указанная ячейка выделится пунктирной рамкой, ее имя появится в ячейке, содержащей формулу, и отобразятся в строке формул. Имя ячейки можно ввести с клавиатуры.
4. Ввести необходимый оператор. Активной снова станет ячейка, содержащая формулу.
5. Указывается следующая ячейка, которую надо включить в формулу.
6. Вводить ячейки и операнды до конца формулы.
7. Enter – завершение ввода формулы. В ячейке отобразится результат вычислений. Щелкнув на нем в строке формул можно увидеть соответствующее математическое выражение.
Функции – специальные формулы, встроенные в Excel. Содержится более 400 функций. Функция содержит имя и список аргументов в круглых скобках. Аргументами могут быть числовые и текстовые const, ячейки и их диапазоны. Некоторые функции доступны, когда открыта соответствующая надстройка.
Сервис => Надстройки и в окне «Надстройки» указать надстройки. Функции можно ввести вручную и с помощью мастера функций. Функции упрощают сложные вычисления.
Например: функция СУММ – позволяет компактно записывать ряды суммирования.
=С8+С9+С10+С11+С12+С13+С14+С15+С16 можно записать
=СУММ (С8:С16)
Можно выполнить сложные математические вычисления.
а) Автоматическое суммирование
Σ – Автосумма, на панели инструментов. Щелчок на кнопке приводит к автоматическому созданию функции СУММ, использующей в качестве аргументов наиболее вероятный диапазон суммирования. Надо выделить необходимый диапазон ячеек. Можно в активную ячейку внести шаблон формулы СУММ () и после указать нужные аргументы или диапазон вручную.
б) Автоматические вычисления
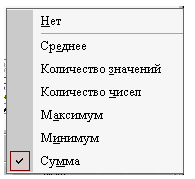
Возникает необходимым в определении суммы определенных величин. Автоматическое вычисление – быстрое выполнение математических операций. Выделить, например, несколько ячеек, содержащих данные, сумму, которую необходимо определить; по умолчанию в строке состояния отобразится искомое значение суммы.
Для выбора нужного действия щелкнуть правой кнопкой мыши в строке состояния на области автовычислений и в появившемся окне указать нужную операцию.
в) Использование мастера функций
Мастер функций облегчает процесс ввода функций, необходимо выполнить следующие действия:
1. Выбрать ячейку для ввода формул
2. Выбрать Вставка => Функция или щелкнуть по кнопке «Изменить формулу» (на ней изображен знак «=»); появится окно мастера функций со списком 10 недавно используемых функций. Другие категории функций будут перечислены в соответствующем списке.
3. В списке «Категория» выбрать необходимую операцию. В списке «Функция» будут перечислены все функции данного типа. Для ознакомления с описанием функции надо щелкнуть на ее имени. В нижней части диалогового окна мастера отобразится нужная информация.
4. С списке «Функция» щелкнуть по имени нужной функции.
5. Щелкнуть «ОК» - под строкой формул появится палитра формул, в которой отобразятся аргументы функций.
Аргументы – const, величины, ссылки на ячейки, диапазоны и т. д. Некоторые аргументы должны быть обязательно указаны после имени функции, их названия выводятся в палитре формул полужирным шрифтом, другие аргументы в функции могут не указываться Excel угадывает, какие аргументы должны быть использованы вариантами предположения отображаются в палитре формул.
6. Ввести аргументы. Можно использовать буксировку мышью через соответствующие ячейки для выбора необходимого диапазона или вводить через палитру формул.
7. <Enter> или <ОК> для занесения формулы в рабочий лист.
Окно «Мастер функции 1 из 2» - нажать после выбора «Далее»,
окно «Мастер функции 2 из 2» - нажать «Готово».
Для проверки формул их необходимо выбрать. Надо выполнить следующее:
1. Выбрать Сервис => Параметры.
2. Щелкнуть на вкладке «Вид» и установить флажок формулы в области «Параметры» окна.
3. Нажать <ОК>. В рабочем листе отобразится написание формулы, а не результат вычислений.
Возврат в обычный режим просмотра рабочего листа выполняются те же действия со сбросом флажка формулы во вкладке «Вид».
Проверку можно осуществить и с помощью специально встроенных средств Excel. Надо знать, какие влияющие и зависимые ячейки.
Влияющие – если на ячейку есть ссылка в выражении.
Зависимые – если содержит формулу со ссылкой на другую ячейку.
Для проверки зависимостей необходимо:
1. Выбрать ячейку, в которой надо отследить зависимости.
2. Сервис => Зависимости.
3. В подменю выбрать опцию «Влияющие ячейки», «Зависимые ячейки» или «Источник ошибки». Отобразятся соответствующие стрелки зависимостей.
Сервис => зависимости => Убрать все стрелки – возврат в обычный режим просмотра.
Для установки ручного режима вычислений надо во вкладке «Вычисления» окна «Параметры» в блоке «Производить пересчет» установить режим «Вручную». В этом режиме выводится слово «Вычислить» в строке состояния всякий раз, когда в листе появляется невычисленная формула.
F9 – перевычисление формул – перевычисление во всех открытых книгах.
Shift + F9 – формулы перевычисляются только в активном листе.
В ячейке может отображаться формула или значение (см. дальше).
Если в вычислении ошибка, то в ячейке выводится сообщение об ошибке, которое начинается с символа «#».
Сообщение об ошибках:
# дел/0 – попытка разделить на 0 или на пустую ячейку;
# имя? – формула использует несуществующее имя;
# н/д – ссылка на ячейку с неопределенными данными;
# число! – ошибка в числе, число невозможно представить в Excel;
# ссылка! – формула ссылается на несуществующую ячейку;
# знач! – ошибка при вычислении функции;
# пусто! – задано пересечение двух областей, которые не имеют общих ячеек.
Финансовые функции.
Среди функций, имеющихся в Ехсе1, раздел, посвященный финансовым операциям, занимает значительное место. При помощи представленных в нем функций можно выполнять вычисления, связанные с процентными ставками, ценными бумагами, амортизацией, выплатами, вкладами и т.д.
| АМГД | Возвращает годовую амортизацию имущества для указанного периода |
| АМР | Возвращает величину непосредственной амортизации имущества за один период |
| БЗ | Возвращает будущее значение вклада на основе периодических постоянных платежей и постоянной процентной ставки |
| ВНДОХ | Возвращает внутреннюю скорость оборота для ряда последовательных операций с наличными |
| ДЦОБ | Возвращает снижение стоимости основных фондов за указанный период времени, рассчитанный по методу двойной амортизации или по другому указанному методу |
| ДОБ | Возвращает амортизацию имущества на заданный период ,используя метод постоянного учета амортизации |
| КПЕР | Возвращает общее количество периодов выплаты для данного вклада с постоянными выплатами и постоянной процентной ставкой |
| МВСД | Возвращает внутреннюю скорость оборота средств для ряда последовательных периодических операций с наличными |
| НОРМА | Возвращает норму прибыли за один период при выплате ренты |
| НПЗ | Возвращает чистый текущий объем вклада, вычисляемый на основе ряда последовательных поступлений наличных и нормы амортизации |
| ОСНПЛАТ | Возвращает величину выплат на основной капитал для вклада в данный период при постоянных платежах и постоянной процентной ставке |
| ПДОБ | Возвращает значение амортизации имущества за данный период, включая конкретные периоды, используя метод двойного процента со снижающегося остатка или иной явно указанный метод |
| ПЗ | Возвращает текущий объем вклада (общую сумму, которую составят будущие платежи) |
| ПЛПРОЦ | Возвращает платежи по процентам за данный период на основе периодических постоянных выплат и постоянной процентной ставки |
| ППЛАТ | Возвращает величину выплаты за один период годовой ренты на основе постоянных выплат и постоянной процентной ставки |
| ПРОЦПЛАТ | Возвращает проценты платежа по прямому займу |
Функции даты и времени.
Представление даты и времени имеет одну особенность. При вводе даты или времени пользователь вводит последовательность символов, которая не является числом, но с этими символами можно производить вычисления: сравнивать, прибавлять, вычитать и т. д. Поэтому в Ехсеl, наряду с текстовым представлением даты и времени, существует и числовое представление.
За точку отсчета по умолчанию принята дата 1 января 1900 года, а верхней границей является 31 декабря 2078 года. Способ вычисления в случае необходимости можно указать в списке параметров. Выбор способа вычисления определяется выбором используемого стандарта, количеством дней в году и продолжительностью месяца.
Наличие текстового и числового форматов представления даты и времени практически не затрудняет работу. В ячейке с форматом Общий результат будет представлен в нужном виде без участия пользователя, а если ячейки ранее были отформатированы для чисел, то результатом работы функций даты и времени будет число.
Если ввести одновременно и дату и время в формулу "=МИНУТЫ(" 10.07.95 18:30:15")", то возвращено будет только число минут (для данной формулы - "30"). Аналогично работают функции СЕКУНДЫ и ЧАС - они возвращают для введенного значения только секунды и часы соответственно.
Функции времени и результаты их работы
| Функции времени | Форматы представления | Действие | |
| Общий | ч:мм:сс | ||
| =ВРЕМЗНАЧ ("18:30:15") | 0,7710069 | нет | преобразует время из текстового формата в числовой |
| =ВРЕМЯ (18;30;15) | 6:30 РМ | 18:30:15 | по заданным часам, минутам и секундам возвращает время в числовом формате |
| =МИНУТЫ (0,771007) | 30 | нет | числового или текстового формата даты и времени возвращает только минуты |
| =МИНУТЫ ("18:30:15") | 30 | нет | аналогично |
| =СЕКУНДЫ (СЗ) | 15 | нет | аналогично |
| =СЕКУНДЫ (0,771007) | 15 | нет | аналогично |
| =ЧАС (ВЗ) | 18 | нет | аналогично |
| =ЧАС (0,771007) | 18 | нет | аналогично |
Функции даты и результаты их работы
| Функции даты | Форматы представления | |
| Общий | Д ММММ ГГГГ | |
| =ГОД ("9.07.95") | 1995 | нет |
| =ГОД (В5) | 1995 | нет |
| =ДАТА (95;7;9) | 9.07.95 | 9 июля 1995 |
| =ДАТАЗНАЧ ("9.07.95") | 34889 | 9 июля 1995 |
| =ДЕНЬ (D5-9) | 30 | нет |
| =ДЕНЬНЕД ("9.07.95") | 1 | нет |
| =МЕСЯЦ (05) | 7 | нет |
| =ТДАТА () | 9.07.95 18:48 | 9 июля 1995 |
Функция ГОД возвращает год аргумента. Аналогично работают функции ДЕНЬ и МЕСЯЦ. Функция ДАТА требует ввода года, месяца и дня и возвращает дату в числовом формате, функция/
ДАТАЗНАЧ просто преобразует дату из текстового формата в числовой/ Функция ДЕНЬНЕД возвращает номер дня недели. При этом может быть выбран способ нумерации. По умолчанию воскресенье считается первым днем недели.
Функция ТДАТА возвращает текущую дату и время в числовом формате.
Математические функции
В Ехсеl имеется широкий выбор математических функций, позволяющий выполнять действия из различных областей математики: арифметики, алгебры, комбинаторики и т. д.
| АВS | Возвращает модуль (абсолютную величину) числа |
| Возвращает арккосинус числа | |
| AС0SН | Возвращает гиперболический арккосинус числа |
| АSIN | Возвращает арксинус числа |
| АSINН | Возвращает гиперболический арксинус числа |
| АТАN | Возвращает арктангенс числа |
| АТАN2 | Возвращает арктангенс для заданных координат х и у |
| АТАNH | Возвращает гиперболический арктангенс числа |
| С0S | Возвращает косинус заданного угла |
| С0SН | Возвращает гиперболический косинус числа |
| ЕХР | Возвращает число е, возведенное в указанную степень |
| LN | Возвращает натуральный логарифм числа |
| LOG | Возвращает логарифм числа по заданному основанию |
| LOG10 | Возвращает десятичный логарифм числа |
| SIN | Возвращает синус заданного угла |
| SINH | Возвращает гиперболический синус числа |
| ТАN | Возвращает тангенс заданного угла |
| ТАNН | Возвращает гиперболический тангенс числа |
| ГРАДУСЫ | Преобразует радианы в градусы |
| ЗНАК | Определяет знак числа. Возвращает 1, если число положительное, 0, если число равно 0, и -1, если число отрицательное |
| КОРЕНЬ | Возвращает положительное значение квадратного корня |
| МОБР | Возвращает обратную матрицу для матрицы, хранящейся в массиве |
| МОПРЕД | Возвращает определитель матрицы |
| МУМНОЖ | Возвращает произведение |
| НЕЧЕТ | Возвращает число, округленное до ближайшего нечетного целого |
| ОКРВВЕРХ | Возвращает результат округления с избытком до ближайшего числа, кратного точности |
| ОКРВНИЗ | Округляет число до кратного заданной точности с недостатком |
| ОКРУГЛ | Округляет число до указанного количества десятичных разрядов |
| ОКРУГЛВВЕРХ | Округляет число по модулю до ближайшего большего целого |
| ОКРУГЛВНИЗ | Округляет число до ближайшего меньшего по модулю целого |
| ОСТАТ | Возвращает остаток от деления аргумента число на делитель. Результат имеет такой же знак, как и делитель |
| ОТБР | Усекает число до целого, отбрасывая дробную часть числа, после чего остается целое число |
| пи | Возвращает число 3,14159265358979 с точностью до 15 цифр |
| ПРОИЗВЕЛ | Перемножает числа, заданные в качестве аргументов, и возвращает их произведение |
| РАДИАНЫ | Преобразует градусы в радианы |
| РИМСКОЕ | Преобразует число в арабской записи к числу в римской, как текст |
| СЛЧИС | Возвращает равномерно распределенное случайное число, большее либо равное 0 и меньшее 1 |
| СТЕПЕНЬ | Возвращает результат возведения в степень |
| СУММ | Возвращает сумму всех чисел, входящих в список аргументов |
| СУММЕСЛИ | Суммирует ячейки, специфицированные заданным критерием |
| СУММКВ | Возвращает сумму квадратов аргументов |
| СУММКВРАЗН | Возвращает сумму квадратов разностей соответствующих значений в двух массивах |
| СУММПРОИЗВ | Перемножает соответствующие элементы заданных массивов и возвращает сумму произведений |
| СУММРАЗНКВ | Возвращает сумму разностей квадратов соответствующих значений в двух массивах |
| СУММСУММКВ | Возвращает сумму сумм квадратов соответствующих элементов двух массивов |
| ФАКТР | Возвращает факториал числа |
| ЦЕЛОЕ | Округляет число до ближайшего меньшего целого |
| ЧЁТН | Возвращает число, округленное до ближайшего четного целого |
Статистические функции
В Ехсеl наиболее широко представлены функции, предназначенные для проведения различного рода статистических вычислений: максимальное и минимальное значения диапазона, значения вероятностей, распределения случайных величин, средние, дисперсии, доверительные интервалы и т. д.
| БЕТАРАСП | Возвращает интегральную функцию плотности бета - вероятности |
| БИНОМРАСП | Возвращает отдельное значение биномиального распределения |
| ВЕРОЯТНОСТЬ | Возвращает вероятность того, что значение из интервала находится внутри заданных пределов |
| ГАММАНЛОГ | Возвращает натуральный логарифм гамма - функции |
| ГАММАОБР | Возвращает обратное гамма-распределение |
| ГАММАРАСП | Возвращает гамма-распределение |
| ДИСП | Оценивает дисперсию по выборке |
| ДИСПА | Вычисление несмещенной дисперсии (учитываются текстовые и логические значения) |
| ДИСПР | Вычисляет дисперсию для генеральной совокупности |
| ДИСПРА | Вычисление смещенной дисперсии (учитываются текстовые и логические значения) |
| ДОВЕРИТ | Возвращает доверительный интервал для среднего генеральной совокупности |
| КВАДРОТКЛ | Возвращает сумму квадратов отклонений точек данных от их среднего |
| КОВАР | Возвращает ковариацию, то есть среднее произведений отклонений для каждой пары точек данных |
| КОРРЕЛ | Возвращает коэффициент корреляции между интервалами ячеек |
| ЛГРФПРИБЛ | Вычисляет экспоненциальную кривую, аппроксимирующую данные, и возвращает массив, описывающий эту кривую |
| ЛИНЕЙН | Используя метод наименьших квадратов, вычисляет прямую линию, которая наилучшим образом аппроксимирует имеющиеся данные |
| ЛОГНОРМОБР | Возвращает обратную функцию логарифмического нормального распределения |
| ЛОГНОРМРАСП | Возвращает интегральное логарифмическое нормальное распределение |
| МАКС | Возвращает максимальное значение из списка аргументов |
| МАКСА | Возвращает наибольшее значение из набора (учитываются логические и текстовые значения) |
| МЕДИАНА | Возвращает медиану заданных чисел |
| МИН | Возвращает наименьшее значение в списке аргументов |
| МИНА | Возвращает наименьшее значение из набора (учитываются логические и текстовые значения) |
| МОДА | Возвращает наиболее часто встречающееся значение в массиве или интервале данных |
| НАИБОЛЬШИЙ | Возвращает k-ое наибольшее значение из множества данных |
| НАИМЕНЬШИЙ | Возвращает k-ое наименьшее значение в множестве данных |
| НАКЛОН | Возвращает наклон линии линейной регрессии для точек данных в аргументах |
| НОРМАЛИЗАЦИЯ | Возвращает нормализованное значение для распределения, характеризуемого средним и стандартным отклонениями |
| НОРМОБР | Возвращает обратное нормальное распределение для указанного среднего и стандартного отклонений |
| НОРМРАСП | Возвращает нормальную функцию распределения для указанного среднего и стандартного отклонений |
| НОРМСТОБР | Возвращает обратное значение стандартного нормального распределения |
| НОРМСТРАСП | Возвращает стандартное нормальное интегральное распределение |
| ОТРЕЗОК | Возвращает отрезок, отсекаемый на оси линией линейной регрессии, проведен- ной через точки данных, определяемых аргументами известные значения х и известные значения у |
| ПЕРЕСТ | Возвращает количество перестановок для заданного числа объектов, которые выбираются из общего числа объектов |
| ПРЕДСКАЗ | Возвращает предсказанное значение функции в точке х на основе линейной регрессии для массивов известных значений х и у или интервалов данных |
| ПРОЦЕНТРАНГ | Возвращает процентное содержание значения в множестве данных |
| ПУАССОН | Возвращает распределение Пуассона |
| РАНГ | Возвращает ранг числа в списке чисел |
| СРЗНАЧ | Возвращает среднее (арифметическое) своих аргументов |
| СРОТКЛ | Возвращает среднее абсолютных значений отклонений точек данных от среднего |
| СТАНДОТКЛОН | Оценивает стандартное отклонение по выборке |
| СТАНДОТКЛОНА | Оценивает стандартное отклонение по выборке с учетом текстовых и логических значений |
| СТАНДОТКЛОНП | Вычисляет стандартное отклонение по генеральной совокупности |
| СТАНДОТКЛОНПА | Вычисляет стандартное отклонение по генеральной совокупности с учетом текстовых и логических значений |
| СТЬЮДРАСП | Возвращает распределение Стьюдента |
| СЧЁТ | Подсчитывает количество чисел в списке аргументов |
| СЧЁТЕСЛИ | Подсчитывает количество непустых ячеек в диапазоне, удовлетворяющих заданному условию |
| СЧЁТЗ | Подсчитывает количество непустых значений в списке аргументов |
| ТЕНДЕНЦИЯ | Возвращает значения в соответствии с линейным трендом |
| ЧАСТОТА | Возвращает распределение частот в виде вертикального массива |
| ЭКСПРАСП | Возвращает экспоненциальное распределение |
| ЭКСЦЕСС | Возвращает эксцесс множества данных |
Функции для работы со ссылками и массивами
| АДРЕС | Создает адрес ячейки в виде текста, используя номер строки и номер столбца |
| ВЫБОР | Использует номер индекса, чтобы в брать и вернуть значение из списка аргументов-значений |
| ГИПЕРССЫЛКА | Создает ссылку, открывающую документ, который находится на жестком диске, сервере сети или INTERNET |
| ИНДЕКС | Выбирает по индексу значение из ссылки или массива |
| ОБЛАСТИ | Возвращает количество областей в ссылке. Область - это интервал смежных ячеек или отдельная ячейка |
| ПОИСКПОЗ | Возвращает относительную позицию элемента массива |
| ПРОСМОТР | Ищет значения в векторе или массиве |
| СМЕЩ | Возвращает ссылку заданной высоты и ширины, отстоящую от другой ссылки на заданное количество строки и столбцов |
| СТОЛБЕЦ | Возвращает номер столбца по заданной ссылке |
| СТРОКА | Возвращает номер строки, определяемый ссылкой |
| ТРАНСП | Возвращает транспонированный массив |
| ЧИСЛСТОЛБ | Возвращает количество столбцов в ссылке или массиве |
| ЧСТРОК | Возвращает количество строк в ссылке или массиве |
Текстовые функции
| ДЛСТР | Возвращает количество символов в текстовой строке |
| ЗАМЕНИТЬ | Заменяет часть текстовой строки на другую текстовую строку |
| ЗНАЧЕН | Преобразует текст в число |
| КОДСИМВ | Возвращает числовой код первого символа в текстовой строке |
| ЛЕВСИМВ | Возвращает первые (самые левые) символы текстовой строки |
| НАЙТИ | Находит вхождение одной текстовой строки в другую строку и возвращает номер символа, с которого начинается первое вхождение искомой строки |
| ПЕЧСИМВ | Удаляет все непечатаемые символы из текста |
| ПОВТОР | Повторяет текст заданное число раз |
| ПОДСТАВИТЬ | Подставляет в строку новый текст вместо старого |
| ПОИСК | Возвращает позицию первого вхождения символа или текстовой строки при поиске слева направо |
| ПРАВСИМВ | Возвращает последние (самые правые) символы текстовой строки |
| ПРОПИСИ | Делает все буквы в тексте прописными |
| ПГОПНАЧ | Первая буква в тексте и все первые бук- вы, следующие за символами, отличными от букв, делаются прописными (верхний регистр). Все прочие буквы в тексте де- лаются строчными (нижний регистр) |
| ИСТР | Возвращает заданное число символов из строки текста, начиная с указанной позиции |
| РУБЛЬ | Преобразует число в текст, используя денежный формат с округлением до заданного числа десятичных знаков |
| СЖПРОБЕЛЫ | Удаляет из текста все пробелы, за исключением одиночных пробелов между словами |
| СИМВОЛ | Возвращает символ с заданным кодом |
| СОВПАД | Сравнивает две строки текста и возвращает значение ИСТИНА, если они в точности совпадают, и ЛОЖЬ - в противном случае |
| СТРОЧН | Преобразует символы в текстовой строке из верхнего регистра в нижний |
| СЦЕПИТЬ | Объединяет несколько текстовых элементов в один |
| Т | Возвращает текст, ссылка на который задается аргументом |
| ТЕКСТ | Преобразует значение в текст в заданном числовом формате |
Логические функции
Логические функции являются неотъемлемым компонентом многих формул. Всякий раз, когда необходимо реализовать те или иные действия в зависимости от выполнения каких-либо условий, следует использовать логические функции.
Имеются следующие логические функции: ЕСЛИ, И, ИЛИ, ИСТИНА, ЛОЖЬ, НЕ. Результатом работы логических функций И, ИЛИ, ИСТИНА, ЛОЖЬ, НЕ является логическое значение ИСТИНА или ЛОЖЬ, а результатом работы логической функции ЕСЛИ может быть число, текст или ссылка на выполнение каких-либо действий.
Результатом работы логических функций ИСТИНА() и ЛОЖЬ() являются логические значения ИСТИНА или ЛОЖЬ.
Функция НЕ(арг) изменяет логическое значение своего аргумента на противоположное. Она часто используется в тех случаях, когда необходима уверенность в том, что значение не равно
некоторой величине.
Аргумент функции арг - это значение или выражение, результатом вычисления которого является ИСТИНА или ЛОЖЬ. Если арг имеет значение ЛОЖЬ, то функция НЕ возвращает значение ИСТИНА, а если арг имеет значение ИСТИНА, то функция НЕ возвращает значение ЛОЖЬ.
Функция И(арг1, арг2,...) возвращает значение ИСТИНА, если все аргументы имеют значение ИСТИНА, и возвращает значение ЛОЖЬ, если хотя бы один аргумент имеет значение ЛОЖЬ.
Функция ИЛИ(арг1, арг2, ...) возвращает значение ИСТИНА, если хотя бы один аргумент имеет значение ИСТИНА.
Аргументы арг1, арг2, ... должны быть логическими значениями, массивами или ссылками, которые содержат логические значения. Если аргумент, который является ссылкой или массивом, содержит тексты или пустые ячейки, то такие значения игнорируются. Если указанный интервал не содержит логических значений, то возвращается значение ошибки #ЗНАЧ!
Функция ЕСЛИ(арг_лог, арг1, арг2) возвращает значение арг1, если арг_лог при вычислении приобретает значение ИСТИНА, и арг2, если арг_лог при вычислении принимает значение ЛОЖЬ. При конструировании более сложных проверок в качестве значений аргументов арг1 и арг2 могут быть вложены до семи функций ЕСЛИ.
Представление данных в графическом виде позволяет решать самые разнообразные задачи. Основное достоинство такого представления заключается в его наглядности. На графиках легко просматривается тенденция к изменению, при этом можно определять скорость изменения этой тенденции. Различные соотношения, прирост, взаимосвязь различных процессов- все это легко можно увидеть на графиках.
Имеется несколько типов плоских и объемных и диаграмм, разбитых, в свою очередь, на ряд форматов.
Предварительные сведения о построении диаграмм
Процедура построения графиков и диаграмм отличает, я как широкими возможностями, так и необычайной легкостью.
Любые данные в таблице всегда могут быть представлены в графическом виде. Для этого используется мастер диаграмм, который вызывается с помощью кнопки Мастер диаграмм, распложенной на панели инструментов Стандартная.
Мастер диаграмм представляет собой процедуру построения диаграммы, состоящую из четырех шагов. На любом шаге пользователь может нажать кнопку Готово, в результате чего построение диаграммы завершится. С помощью кнопок Далее и Назад можно управлять процессом построения диаграммы.
Кроме этого, для построения диаграммы можно воспользоваться командой Вставка => Диаграмма.
После построения диаграммы пользователь может добавлять и удалять ряды данных, а также изменять многие параметры диаграммы с помощью специальной панели инструментов.
![]()
В процессе построения диаграммы вначале необходимо выбрать место, где будет расположена диаграмма, а также ее тип.
Нужно также определить, где и какие надписи должны присутствовать на диаграмме. В результате будет получена заготовка для дальнейшей работы.
Другими словами, после нажатия кнопки Готово будет получен набор объектов для форматирования. Для каждого элемента диаграммы можно вызвать свое меню форматирования или воспользоваться панелью инструментов. С этой целью достаточно выделить необходимый объект и воспользоваться контекстным меню.
По умолчанию используются гистограммы – столбчатые диаграммы. диаграммы можно вставить в любое место листа.
Типы диаграмм:
Для установки нужного типа диаграммы нужно воспользоваться пунктом контекстного меню Диаграммы – Тип диаграммы. В открывающемся диалоговом окне имеется две вкладки со стандартными и комбинированными, или нестандартными, типами диаграмм. Общий тип диаграммы выбирается в списке Тип. Для каждого из больших типов существует несколько модификаций, которые отображаются в перечне Вид.
Установка типа диаграммы по умолчанию. Если регулярно приходится работать с диаграммами другого типа, то следует изменить тип диаграммы по умолчанию на наиболее удобный. Для этой цели служит кнопка Сделать стандартной в окне выбора типа диаграммы.
Форматирование диаграмм:
Можно выбирать различные части диаграммы и затем редактировать, перемещать и оформлять их. В режиме редактирования диаграмм следует щелкнуть мышью, чтобы выбрать какой-либо элемент. Черные маркеры по периметру указывают, что выбранный элемент может форматироваться с помощью команд и перемещаться или изменяться с помощью мыши.
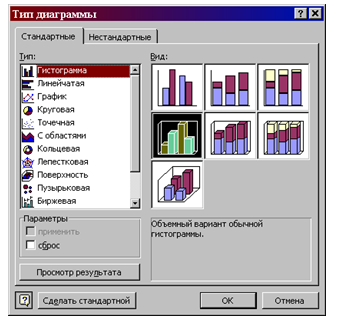
К элементам, которые можно изменять, относятся:
- "пол" объемной диаграммы;
- "стенки" объемной диаграммы;
- стрелки;
- оси;
- диаграммы;
- серия данных (любая);
- линии сноски;
- линии сетки;
- габаритные линии;
- легенды;
- графические области;
- линии серии;
- текст;
- полосы прокрутки.
Для перехода к форматированию элемента диаграммы есть много способов. С этой целью можно выбрать элемент из списка в панели инструментов.
Как правило, двойной щелчок мыши на объекте в окне диаграммы поднимает диалоговое окно, содержащее доступные опции форматирования. Для вызова этого диалогового окна можно также воспользоваться пунктом меню Формат, где будет находиться подпункт, соответствующий выделенному объекту, например Выделенный ряд. Наконец, окно форматирования можно вызвать, щелкнув правой кнопкой мыши на изменяемом объекте и выбрав в локальном меню нужный подпункт, например Формат рядов данных.
Ввод присоединенного текста заголовка. Для задания заголовков осей и/или всей диаграммы служит пункт меню Диаграмма | Параметры диаграммы. Во вкладке Заголовки нужно выбрать объекты, которые требуется озаглавить.
Перечень объектов различается в зависимости от типа диаграммы.
Такой текст, относящийся к конкретному объекту, входящему в состав диаграммы, называется присоединенным.
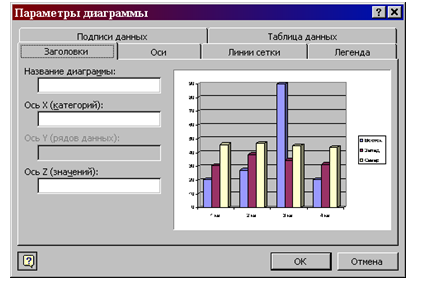
Любую из присоединенных текстовых областей можно изменять с помощью соответствующего пункта меню Формат, например Выделенное название диаграммы. При форматировании текста используются стандартные приемы и специальные эффекты.
Ввод неприсоединенного текста диаграммы. В отличие от присоединенного текста, неприсоединенный текст легко перемещать в пределах диаграммы, так как он не привязан ни к одному из объектов. Для его ввода достаточно просто начать печатать в режиме редактирования диаграммы. Ввод текста завершается нажатием клавиши Еsс. После этого вокруг текста появляется рамка с маркерами, и текст можно форматировать стандартными средствами.
Краткий обзор команд меню и наиболее важных инструментов:
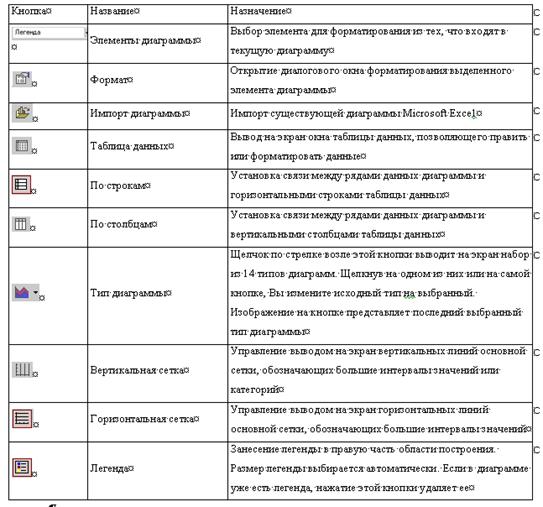
Для создания диаграмм обязательно надо определиться, соотношение между какими числовыми данными ей предстоит отображать. Следует учитывать следующие обстоятельства:
1. заголовки строк и столбцов используются в качестве названий осей и легенды (обозначения рядов данных),
2. на круговой диаграмме может быть представлен только один ряд данных,
3. если рабочий лист содержит вычисляемые итоговые значения, то весьма вероятно, что их не захотите отображать на диаграмме.
Существует 15 типов диаграмм, имеющих несколько видов. Построение мастером диаграмм:
1. Выбрать диапазон.
2. Вставка => Диаграмма (Мастер диаграмм).
С помощью окон и вкладок выбирают параметры диаграммы. При наведении указателя – всплывает подсказка.
Элементы диаграммы
| Область диаграммы | Область, занимаемая всей диаграммой можно изменять ее заливку, шрифт и окружающую рамку |
| Ряд данных | Один из наборов данных диаграммы. Каждый ряд отображается на диаграмме конкретным цветом, описание в легенде. Можно изменять порядок рядов, способ и цвет заливки, перекрытие и ширину зазора между рядами, ось, по которой строятся ряды и подписи данных |
| Область построения диаграммы | Область, в которой отображается соотношение между числовыми значениями. Можно изменять рамку, цвет и способ заливки |
| Линии сетки | Прямые линии, отображаются в области построения диаграмм. Можно изменять тип, цвет и толщину, настроить масштаб сетки |
| Ось значений | Ось у – вертикальная ось. Изменяются тип, цвет, толщина оси, настраивается шкала, шрифт, формат чисел и их ориентация |
| Ось категорий | Ось х – горизонтальная ось. Изменяются тип, цвет, толщина оси, настраивается шкала, шрифт, формат чисел и их ориентация |
| Легенда | Ключ к пониманию диаграмм. Показывает, каким цветом какой ряд данных выводится. Меняется рамка, цвет, способ заливки, настраивается шрифт, указывается расположение легенды (внизу по центру, вверх по правому углу) |
Диапазон – указывается диапазон ячеек, значение которых используется построением диаграмм.
Выбрать – тип и вид диаграмм.
Текст в колонках и строках – название колонок и строк.
Для редактирования диаграмм:
1. Активизировать диаграмму.
2. Щелкнуть по элементу
↑,↓ - перемещение между элементами
←,→выбор точек ряда
Имя выделенного объекта появляется в строке формул – в поле имя.
Для редактирования удобно использовать контекстное меню, которое содержит операции для выделенного элемента.



Формат ряда данных
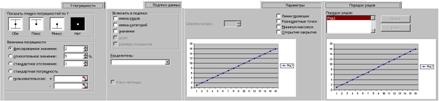

Excel поддерживает несколько инструментальных средств СУБД: формы ввода, сортировка и т. д.
1. Выбрать любую непустую ячейку.
2. Данные => Сортировка (появится окно «Сортировка диапазона»).
3. В списке «Сортировать по » указать поле, по которому сортируется рабочий лист.
4. Если выбран «Идентифицировать поля по подписям» (1-я строка диапазона), то в выпадающем списке приводятся названия столбцов первой строки; опция «обозначением столбцов листа», 1-я строка рассматривается как обычная запись – в списке: Столбец А …
5. Выбрать порядок сортировки: по возрастанию или по убыванию. Сортировка сразу по нескольким полям – используются списки «Затем по» и «В последнюю очередь, по». Указать в них поля, по которым надо упорядочивать данные, если значения предыдущих полей совпадут.
6. «ОК».
Быстрая сортировка:
щелкнуть в любой ячейке столбца и по кнопке ![]() или
или ![]() .
.
При выполнении этой команды отображается диалоговое окно Сортировка диапазона, в котором имеются следующие основные разделы:
- Сортировать по - выбор столбца, по которому нужно сортировать в первую очередь;
- Затем по - определение столбца, по ячейкам которого следует выполнять сортировку в том случае, если равны соответствующие значения в столбце, указанном в поле Сортировать по.
- В последнюю очередь по - выбор столбца, по которому сортировка должна выполняться в случае равенства значений в ячейках каких-либо строк первых двух столбцов, которые выбраны в полях Сортировать по и Затем по.
При этом в каждом из приведенных разделов можно указать направление сортировки (по возрастанию или по убыванию).
Кроме того, в этом окне имеется также размен Идентифицировать поля по, который отображает в полях сортировки либо содержимое первой строки выделенного диапазона ячеек, либо название соответствующего столбца листа.
1. Выбрать непустую ячейку; Данные => Фильтр => Автофильтр. В 1-ой строке столбца появится стрелка выпадающего списка. При помощи этих кнопок можно выбрать строки таблицы, которые необходимо вывести на экран.
2. Активизировать заголовок столбца, который надо отфильтровать.
3. < Alt+a> или стрелка выпадающего списка – критерий фильтра.
4. Указать критерий:
а) (Все) – отобразить все данные,
б) (Первые 10) – вывод записи с наибольшим (наименьшим) значением указанного поля (просмотр от 2 до 500 записей),
в) (Условие…) – использовать пользовательский Автофильтр - указывается то значение, которое «пропускается» через фильтр,
г) (Пустые) – отображает на экране записи, которые ничего не содержат,
д) (Непустые) – содержащие строки.
5. После выбора – выводятся отфильтрованные данные (числа становятся синими в номерах строк).
Опция (Все) – возврат всех записей.
При выборе одной из опций раскрывающегося списка: Все, Первые 10 или Условие, на экран могут выводиться все строки списка, часть списка наибольших или наименьших значений, а также элементы списка удовлетворяющие указанному условию.
Данные => Фильтр => Автофильтр (повторно) – возврат в обычный режим просмотра (без фильтра). Стрелки исчезнут.
В Excel списком называется снабженная метками последовательность строк рабочего листа, содержащих в одинаковых столбцах данные одного типа.
В отфильтрованном списке выводятся на экран только те строки, которые содержат определенное значение или отвечают определенным критериям. При этом остальные строки оказываются скрытыми.
При использовании сложных критериев следует применять команду Расширенный фильтр.
Оба режима фильтрации вызываются в результате выбора команды Данные => Фильтр.
При выборе из списка команды Первые 10 появляется диалоговое окно, в котором следует выбрать количество и качество (т. е. наибольшие или наименьшие) отображаемых элементов.

С другой стороны, команда Условие отображает окно, позволяющее устанавливать логические условия, определяющие режим фильтрации.
В частности, в левой части окна следует выбрать требуемое условие (равно, больше, меньше и т. д.), а в правой - либо выбрать значение из списка, либо задать собственное. Наряду с этим, при выделении какого-либо значения (а не команды) в раскрывающемся списке Excel временно скрывает строки, которые не содержат данный элемент. Для возвращения исходного списка следует выбрать команду Данные => Фильтр => Отобразить все или Данные => Фильтр => Автофильтр.
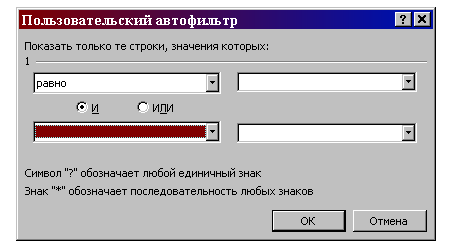
Команда Данные => Фильтр => Расширенный фильтр позволяет отыскивать строки с помощью более сложных критериев, по сравнению с пользовательскими автофильтрами.
При фильтрации списка в этом случае используются два типа критериев: множественные и вычисляемые. Множественные критерии применяются, когда нужно определить более двух критериев сравнения для одного столбца. Вычисляемые критерии применяются при использовании результатов вычислений в операциях сравнения.
Например, можно вывести на экран только те строки, у которых значение стоимости продажи больше, чем среднее за квартал.
Команда Расширенный фильтр использует для фильтрации данных интервал критериев. При этом в таблице отображаются только те строки, которые удовлетворяют всем критериям, записанным в интервале критериев.
Область Обработка содержит переключатель, который может быть установлен в одно из положений: фильтровать список на месте или скопировать результат на другое место. При установке переключателя в положение фильтровать список на месте на экране отображаются только те строки, которые удовлетворяют указанному критерию.

При выборе скопировать результат в другое место отфильтрованные данные копируются на другой рабочий лист или в другую область на том же рабочем листе.
В поле ввода Исходный диапазон указывается интервал, содержащий список, который подлежит фильтрации. В это поле следует вводить ссылки на таблицу или базу данных.
В ноле ввода Диапазон условий указывается интервал ячеек на рабочем листе, который содержит требуемые критерии.
В поле ввода Поместить результат в диапазон указывается интервал ячеек, в который копируются строки, удовлетворяющие критериям. Это поле доступно только в том случае, когда выбран переключатель скопировать результат в другое место.
Флажок Только уникальные записи предназначен для отображения только неповторяющихся строк.
Можно вставлять объекты, созданные другими программами.
1. Вставка => Объект.
2. Выбрать тип объекта во вкладке «Создание» (запускается соответствующая программа, работающая с объектом).
Правка => Вставить – вставка объекта из буфера обмена.
3. Вкладка «Создание из файла» -указывается файл, в котором находится объект, который вставляется.
4. Вставка => Рисунок – вставка графики из графического файла: выбирается тип рисунка и выбирается сам рисунок, или указывается файл с рисунком, а в поле «Рисунок» отображается сам рисунок.
Создание несложных рисунков – панель инструментов «Рисование». Щелчок по объекту – выделяет его. Объект можно перемещать, удалить, очистить, скопировать.
Двойной щелчок над объектом – запуск программы, которая работает с ним.