
Рефераты по авиации и космонавтике
Рефераты по административному праву
Рефераты по безопасности жизнедеятельности
Рефераты по арбитражному процессу
Рефераты по архитектуре
Рефераты по астрономии
Рефераты по банковскому делу
Рефераты по сексологии
Рефераты по информатике программированию
Рефераты по биологии
Рефераты по экономике
Рефераты по москвоведению
Рефераты по экологии
Краткое содержание произведений
Рефераты по физкультуре и спорту
Топики по английскому языку
Рефераты по математике
Рефераты по музыке
Остальные рефераты
Рефераты по биржевому делу
Рефераты по ботанике и сельскому хозяйству
Рефераты по бухгалтерскому учету и аудиту
Рефераты по валютным отношениям
Рефераты по ветеринарии
Рефераты для военной кафедры
Рефераты по географии
Рефераты по геодезии
Рефераты по геологии
Рефераты по геополитике
Рефераты по государству и праву
Рефераты по гражданскому праву и процессу
Рефераты по кредитованию
Рефераты по естествознанию
Рефераты по истории техники
Рефераты по журналистике
Рефераты по зоологии
Рефераты по инвестициям
Рефераты по информатике
Исторические личности
Рефераты по кибернетике
Рефераты по коммуникации и связи
Рефераты по косметологии
Рефераты по криминалистике
Рефераты по криминологии
Рефераты по науке и технике
Рефераты по кулинарии
Рефераты по культурологии
Учебное пособие: Основы работы с компьютером
Учебное пособие: Основы работы с компьютером
Учреждение
"Главный информационно-аналитический центр
Министерства образования Республики Беларусь"
Информатика, 6 класс
Материалы в помощь учителю для подготовки к урокам
Ершова С.Г., Петрунина Л.И., Пунько Д.И.
Минск, 2006
Введение
Учебный предмет «Информатика» изучается в общеобразовательной школе с середины 80-х годов прошлого столетия. На уроках информатики рассматриваются некоторые элементы науки «Информатика». Например, понятия «информация», «алгоритм», «программирование», процессы хранения, обработки, передачи, поиска информации и др.
Информатика - наука об информации, методах и способах ее хранения, обработки, передачи и поиска.
Для работы с информацией в условиях современного информационного общества широко используется компьютер. Он является универсальным инструментом, который применяется в различных сферах деятельности человека: науке и образовании, производстве и управлении, военном деле и т.д. Умение работать на компьютере стало элементом общей культуры человека, наряду с умениями писать и читать.
Основными целями учебного предмета «Информатика» являются:
• познакомить с элементами науки «Информатика»;
• научить использовать компьютер для работы с информацией. Таким образом, учебный предмет «Информатика» изучает элементы науки «Информатика» и способы работы с информацией на компьютере.
Для первого знакомства с учебным предметом «Информатика» предлагается данное пособие. Пособие состоит из трех разделов. В первом разделе рассказывается о понятии «информация», видах информации, носителях информации. Во втором разделе рассматриваются основные устройства компьютера и его программное обеспечение, основные приемы работы с компьютером. В третьем разделе излагаются способы работы с информацией различного вида: числовой, текстовой, графической, звуковой и видеоинформацией. Здесь же рассматривается применение компьютера в целях обучения: использование электронных библиотек, обучающих и тестирующих программ, компьютерных игр.
Основные понятия и термины в тексте пособия выделены. Их можно пересказывать своими словами. В конце каждого параграфа есть вопросы и задания для закрепления полученных знаний.
Мы надеемся, что знания, умения и навыки, полученные на уроках информатики, помогут вам в повседневной жизни и будущей профессиональной деятельности.
ГЛАВА 1. ВВЕДЕНИЕ В ИНФОРМАТИКУ
- А, по-моему, все очень просто, - продолжал сын. - Каждая буква, каждое слово, даже вещь, даже ветер или солнце несут свою информацию. Ты, например, читаешь газету и узнаешь новости. Я решаю задачу, применяю формулы и нахожу ответ. Где-то в море капитан ведет корабль и смотрит, какие волны, какой ветер. Все мы делаем одно и то же: берем какую-то информацию и работаем.
Евгений Велтистов «Приключения Электроника».
1.1. Объекты окружающего мира и информация
Окружающий человека мир состоит из тел живой и неживой природы. Некоторые из них вам хорошо известны (вода, яблоко, Луна, собака, обезьяна и т.д.), но еще многие из них вы будете познавать на протяжении всей своей жизни.
В окружающем мире постоянно происходят изменения, которые называют явлениями. Например, хорошо известны природные явления: дождь, снег, смена поры года. Бывают физические явления (изменения положения и формы тела), химические (изменение состава вещества), биологические (изменения животного и растительного мира) и другие.
Все тела живой и неживой природы, явления окружающего мира удобнее рассматривать в виде объектов. Дерево представляется нам именно деревом, а не массой атомов. Можно затем начать выделять в нем корни, ветви, листья и т.д., но и они будут существовать в восприятии человека как объекты.
Объект - часть окружающего мира, которая рассматривается как единое целое. На объект направлена какая-либо деятельность человека, его мысль, чувство и т.д.
Каждый объект имеет определенные свойства, с помощью которых его можно характеризовать, описать. Например, для описания объекта «сосна» можно использовать такие свойства как «дерево, зеленое, с иголками». Однако такое описание подходит и для ели. Поэтому для более точной характеристики объекта перечисляют как можно больше важных его свойств. Если, например, добавить еще одно свойство - «имеет длинные иголки», то это уже будет больше похоже на сосну.
Объект также характеризуется действиями, которые можно над ним выполнить или выполняет сам объект. Например, над объектом «сосна» человек может выполнить следующие действия: сажать, поливать. Сосна может выполнить действия: расти, цвести, гнуться (от ветра).
Ежедневно человек познает окружающий мир. Он знакомится с новыми объектами, узнает новые свойства уже известных ему объектов. При этом говорят, что человек получает информацию.
Информация - сведения об объектах окружающего мира.
Информация окружает нас со всех сторон: дома, на улице, в школе, магазине, библиотеке, на природе и т.д.
В окружающем человека мире постоянно происходит обмен информацией в животном и растительном мире.
С момента зарождения жизни на Земле идет передача определенных свойств от клетки к клетке, от организма к организму.
Обмен информацией может также происходить между объектами живой и неживой природы. Например, обмен между человеком и техническим устройством - человек набирает номер на панели телефона.
От латинского information - разъяснение, изложение, сведения.
Передача сигналов может осуществляться и между техническими устройствами (набранный номер телефона передается на телефонную станцию).
Информация сама является объектом и характеризуется определенными свойствами и действиями, которые над ней совершаются. Среди свойств информации можно назвать объективность, актуальность, понятность и другие.
Информация объективна, если она не зависит от чьего-либо мнения, суждения. Например, сообщение «На улице 22 °С» несет объективную информацию (если термометр исправен), а сообщение «На улице тепло» отражает чье-то мнение.
Актуальность (своевременность) информации предполагает ее важность для настоящего времени. Например, сообщение «Сейчас на улице идет дождь» актуально для человека, который собирается идти на улицу и неактуально, для человека, который остается дома. Часто вовремя полученная информация может принести необходимую пользу (предупреждения о землетрясениях, ураганах, других стихийных бедствиях).
Информация является понятной, если выражена на языке, доступном для получателя. Например, нотная запись для учащегося музыкальной школы несет понятную информацию. А для ученика, не знакомого с нотной грамотой, эта информация будет просто непонятна.
Над информацией могут быть выполнены такие действия, как сохранить, обработать, передать, искать и другие. Например, учитель задал учащимся задание на дом: «Подобрать информацию о 2-3 животных, занесенных в Красную книгу Республики Беларусь. Рассказать за 3-5 минут о выбранных животных».
Выполнение задания учащийся начнет с поиска в библиотеке или дома подходящей литературы. Затем, прочитав несколько статей, выберет понравившуюся информацию (обработает информацию) и сделает краткие записи на листе бумаги (сохранит информацию). На следующем уроке он расскажет учащимся подобранный материал (передаст информацию). Другие учащиеся, в свою очередь, расскажут отобранные ими сведения. Таким образом, произойдет обмен информацией.
Вопросы и задания:
1. Что такое объект?
2. Приведите примеры объектов: а) неживой природы; б) живой природы;
3. в) явлений природы.
4. Перечислите свойства объектов: а) береза; б) собака; в) созревание яблока.
5. Перечислите действия, которые можно совершить над объектом:
а) книга; б) карандаш.
5. Перечислите действия, которые может совершить объект: а) бабочка;
б) грозовая молния.
6. Что такое информация?
7. Найдите в литературе или других источниках информации примеры получения и использования информации объектами растительного и животного мира.
1.2. Виды информации
1.2.1. Восприятие информации человеком
Человек воспринимает сведения об объектах окружающего мира с помощью органов чувств: зрения, слуха, обоняния, вкуса, осязания. Практически около 90% информации человек получает при помощи органов зрения, примерно 9% — при помощи органов слуха и только 1% при помощи остальных органов чувств (обоняния, вкуса, осязания).
В зависимости от способов восприятия человеком информации различают следующие ее виды.
Зрительная (визуальная2) информация - информация, воспринимаемая органами зрения (глазами), т.е. то, что можно «увидеть». Благодаря зрению организм получает информацию о величине, форме, цвете, изменении положения и других свойствах и действиях объектов окружающего мира. Этот вид информации человек получает из текстов книг, рисунков и фотографий, географических карт, кинофильмов и т.п.
Звуковая информация - информация, воспринимаемая органами слуха (ушами), т.е. то, что можно «услышать». Такой информацией является человеческая речь, музыка, различные сигналы и шумы (например, звонок телефона, сигнал тревоги, шум движущегося автомобиля).
Информация о запахах - информация, воспринимаемая органами обоняния (расположены в носовой полости), т.е. то, что можно «понюхать». С помощью этих органов человек реагируют на летучие молекулы вещества и воспринимает информацию о запахах.
Принято считать, что человек различает около 10 тысяч запахов, и далеко не каждому можно подобрать подходящее название. Аромат клубники, например, создают 40 разных веществ. Американские химики составили их список, вычислили количество этих
От латинского visualis - зрительный.
Попытка искусственно воссоздать клубничный аромат привела к смеси, которая издавала резкий запах резины.
Человек может запомнить столько же запахов, сколько сможет различить.
Рекламное изображение, сопровождаемое определенным ароматом, будет иметь заметно большую эффективность воздействия, чем тоже изображение, но без этого аромата.
Вкусовая информация - информация, воспринимаемая органами вкуса (расположены в полости рта), т.е. то, что можно «попробовать». Считается, что человек воспринимает всего четыре основных вкуса: сладкий, кислый, соленый, горький. Все остальные вкусы получаются комбинацией этих четырех.
Чувствительность языка неодинакова к «разным вкусам». На первом месте чаще всего стоят вещества горькие. Это именно тот случай, когда ложка дегтя портит бочку меда. Действительно, вкус таких горьких веществ, как хинин и стрихнин, отчетливо воспринимается при разведении 1:100 000 и более (это примерно чайная ложка вещества, разведенная в 500 килограммах воды!).
Хотя общая площадь всех клеток, воспринимающих запах, меньше чем воспринимающих вкус (составляет всего 2,5 кв. см), обоняние примерно в 10 тысяч раз сильнее, чем способность к восприятию вкуса.
Тактильная информация - информация, воспринимаемая органами осязания (расположены в коже, мышцах, сухожилиях, слизистых оболочках губ, языка и т.д.), т.е. то, что можно «потрогать». С помощью осязания человек получает информацию о форме и размере объекта, свойствах его поверхности (гладкая, ребристая, шершавая и т.п.), температуре, влажности, положении и перемещении объекта в пространстве и т.п.
Для получения более точной информации об объектах окружающего мира человек использует различные приборы. Например, для измерения температуры объекта используется термометр, размеров объекта - линейка. Для измерения освещенности в школьном кабинете применяется прибор, называемый люксметр. Существуют приборы, с помощью которых обнаруживают задымление в помещении при возникновении пожара.
1.2.2. Представление информации человеком
Полученную информацию человек может представить различными способами, в разных формах. С древних времен люди передавали сведения с помощью мимики, жестов, речи, рисунков, записей. С появлением фотографии и кино, радио и телевидения появились новые возможности для обмена информацией между людьми и передачи ее из поколения в поколение.
В зависимости от формы представления информации различают следующие ее виды.
Текстовая информация - информация, представленная в форме записи последовательности символов. Такими символами могут быть буквы алфавитов различных языков, знаки препинания, цифры и знаки арифметических операций, символы для записи нот и другие. Например, тексты книг, нотная запись музыкальных произведений, символы знаков зодиака и т.п.
Графическая информация - информация, представленная в форме изображения (например, рисунков, схем, фотографий, графиков и т.д.).
Звуковая информация - информация, представленная в форме звука (например, устные сообщения, музыкальные произведения, информационные сигналы и т.д.).
Видеоинформация - информация, представленная в форме изменяющегося изображения (например, кинофильмы, мультфильмы).
Очень часто используются комбинированные формы представления информации, которые сочетают в себе несколько перечисленных выше форм. Например, кинофильмы имеют звуковое сопровождение, а рисунки могут содержать текстовые надписи и т.п.
Вопросы и задания:
1. Перечислите органы чувств, с помощью которых человек воспринимает сведения об объектах окружающего мира.
Перечислите виды информации по способам восприятия ее человеком. Дополните ответ примерами.
2. Назовите свойства объекта «ромашка», которые можно: а) увидеть; б) услышать; в) понюхать; г) попробовать; д) потрогать.
3. Назовите приборы, которые «помогают» человеку: а) увидеть; б) услышать; в) понюхать; г) попробовать; д) потрогать.
4. Перечислите способы, с помощью которых люди могут передавать информацию друг другу.
5. Перечислите виды информации в зависимости от формы ее представления.
6. Какая информация называются текстовой? Приведите примеры.
7. Какая информация называется графической? Приведите примеры.
8. Какая информация называется звуковой? Приведите примеры.
9. Какие комбинированные формы представления информации вы знаете. Обоснуйте свой ответ.
1.3 Носители информации
С древних времен человек сталкивается с необходимостью хранения информации и передачи ее из поколения в поколение. Изначально человек сохраняет сведения об объектах окружающего мира в собственной памяти. В этом случае мозг человека является носителем информации.
Носитель информации - объект, используемый для хранения и передачи информации.
Постоянное накопление большого количества сведений, необходимость их использования и передачи следующим поколениям ведет к появлению и развитию новых носителей информации.
Наши давние предки оставили нам информацию о себе и своих знаниях в виде наскальных росписей в пещерах, где они обитали. Информация передавалась и устно в виде сказаний, легенд, песен. Со временем появились более компактные носители, которые при меньших размерах позволяли сохранять больше сведений об окружающем мире: глиняные таблицы, дощечки, папирус, пергамент. Изобретение бумаги и книгопечатания открыло новую эпоху в хранении и распространении информации.
Развитие науки и техники в XIX-XX столетиях привело к появлению таких носителей, как фото- и кинопленка, граммофонные пластинки, магнитная лента, компакт-диски. В настоящее время с помощью радио, телевидения, компьютеров огромное количество сведений передается во все уголки Земли. В памяти современного компьютера можно хранить информацию любого вида: текстовую, графическую, звуковую и видеоинформацию.
Вопросы и задания:
1. Что такое носитель информации? Приведите примеры
2. Для чего используется носитель информации?
ГЛАВА 2. ПЕРВОНАЧАЛЬНЫЕ ПРИЕМЫ РАБОТЫ С КОМПЬЮТЕРОМ
2.1 Компьютер и его состав
Компьютер - это аппаратно-программный комплекс, предназначенный для автоматизации работы с информацией. Слова «аппаратно-программный комплекс» означают, что компьютер состоит из аппаратного и программного обеспечения. В состав аппаратного обеспечения входят технические устройства компьютера, а в состав программного обеспечения - программы, которые нужны для работы компьютера.
Компьютер, рассчитанный на использование одним человеком, называют персональным (ПК). Человека, управляющего работой компьютера, называют пользователем.
Компьютер помогает человеку: быстро обрабатывать большие объемы информации, хранить информацию на своих носителях, осуществлять поиск и передачу информации. Если компьютер имеет выход в компьютерные сети, возможности поиска и передачи информации с помощью компьютера значительно возрастают.
2.1.1. Аппаратное обеспечение компьютера
Аппаратное обеспечение компьютера представляет собой набор технических устройств. В зависимости от выполняемых функций все устройства можно разделить на следующие группы:
обработки информации;
хранения информации;
ввода информации;
вывода информации;
передачи информации.
Процессор - устройство, предназначенное для обработки информации и управления работой компьютера (рис. 2.1). Свойства процессора определяют быстродействие всего компьютера.
Среди основных свойств, характеризующих процессор, можно выделить: набор выполняемых команд; быстродействие (скорость выполнения команд в миллионах операций в секунду), тактовая частота.
К устройствам хранения информации относят оперативную и внешнюю память.
Оперативная (внутренняя) память - память, с которой непосредственно связана работа процессора. Оперативная память обладает высокой скоростью чтения и записи информации, обеспечивая, наряду с процессором, быстродействие работы всего компьютера. Элементы оперативной памяти изготавливаются на микросхемах (рис. 2.2).
В оперативной памяти информация хранится только во время работы компьютера. При выключении питания компьютера вся информация из этой памяти стирается (поэтому оперативную память также называют кратковременной).
Рядом с процессором для сравнения расположен черный квадрат размером 2*2 см.
Внешняя (долговременная) память - память, в которой информация может храниться долгое время после выключения компьютера.
Справка, (в пособие учителя) К данным, хранящимся во внешней памяти, процессор непосредственно обращаться не может. Для этого они должны быть предварительно считаны в оперативную память.
К этому виду памяти относят магнитную ленту (рис. 2.3), магнитные и оптические диски (рис. 2.4), флэш-память (рис. 2.5). Для записи и считывания информации с этих носителей используются специальные устройства, например стример, дисководы. Некоторые устройства внешней памяти объединяют в себе носитель информации и устройство для записи и считывания информации (например, накопитель на жестком магнитном диске, или винчестер (рис. 2.6)).
Более подробно носители и устройства внешней памяти будут рассмотрены далее.
К основным устройствам ввода информации относят клавиатуру и манипулятор «мышь».
Клавиатура - устройство ручного ввода информации (рис. 2.7). Представляет собой набор клавиш. Нажатие клавиши обеспечивает ввод одного, соответствующего этой клавише символа, или вызывает некоторое действие.
Манипулятор «мышь» - устройство ручного ввода управляющей информации для компьютера (рис. 2.7). Представляет собой помещающуюся в ладони коробочку с датчиком перемещения (в виде шарика или оптического указателя) и несколькими кнопками.
К основным устройствам вывода информации относят монитор и принтер.
Монитор - устройство визуального отображения информации, обрабатываемой компьютером. На экран монитора выводится текстовая или графическая информация.
В настоящее время широко используются мониторы на основе электронно-лучевых трубок (рис. 2.8) или с жидко-кристаллическим экраном.
Среди основных свойств мониторов можно отметить размер экрана (по диагонали) и разрешающую способность. Размер по диагонали обычно измеряется в дюймах и составляет для современных моделей 17, 19 и более дюймов. Разрешение - это количество точек по горизонтали и по вертикали на экране монитора. Например, разрешение 800x600 означает, что изображение на экране состоит из 800 точек горизонтали и 600 точек по вертикали. Для современных мониторов разрешающая способность может достигать 1280x1024.
Принтер - устройство для вывода текстовой и графической информации в печатном виде на бумагу или другой подобный носитель (пленку, ткань, поверхность компакт-диска и т.п.). Существуют принтеры трех видов: матричные, струйные и лазерные. Качество печати определяется разрешающей способностью принтера.
В лазерном принтере красящее вещество (тонер) наносится на бумагу с помощью лазерного луча, а затем припекается за счет нагрева. В струйном принтере изображение создается струей чернил. Лазерные и струйные принтеры обладают высоким качеством печати (высокой разрешающей способностью), могут быть цветными и черно-белыми.
В матричном принтере изображение формируется ударами иголок печатающей головки через красящую ленту. Различают 9- и 24-игольчатыми принтеры (качество печати значительно выше у последних).
Основным устройством передачи информации является модем -устройство для передачи информации от одного компьютера к другому. Основной характеристикой модемов является скорость передачи информации.
Для обмена информацией отдельные компьютеры объединяются в компьютерную сеть. Сеть может быть локальной - при объединении компьютеров внутри одного помещения или здания (например, сеть в кабинете информатики). Сеть может быть и глобальной - при объединении компьютеров, удаленных на большие расстояния. Примером глобальной компьютерной сети является сеть Интернет, которая объединяет миллионы компьютеров по всей Земле.
Некоторые из перечисленных выше устройств компьютера смонтированы внутри системного блока. Системный блок - аппаратный блок компьютера, заключенный в металлический или пластмассовый корпус и содержащий некоторые устройства компьютера (рис. 2.12). В системном блоке располагаются процессор, оперативная память, некоторые устройства долговременной памяти (винчестер, дисководы), блок питания и др.
Устройства, не входящие в системный блок (например, клавиатура, мышь, монитор, принтер), подключаются к нему с помощью кабелей через специальные разъемы.
Кроме основных устройств, существуют и дополнительные: звуковые колонки, наушники, сканер, джойстик и др. Эти устройства будут рассмотрены по мере их использования при работе с различными видами информации.
2.1.2. Программное обеспечение компьютера
Для работы аппаратного обеспечения компьютера необходим набор инструкций - программ. Программа - последовательность команд для обработки информации, составленная человеком на языке, понятном компьютеру. Программы составляются специалистами - программистами, а выполняет команды процессор.
На компьютере может быть установлено много всевозможных программ, которые используются для решения различных задач пользователя компьютера. Например, для подготовки текстов рефератов и докладов, для вычисления значений алгебраических выражений, для рисования на компьютере, для прослушивания мелодий и просмотра фильмов и т.п.
Все программы входят в программное обеспечение компьютера.
Программное обеспечение компьютера (ПО) - совокупность программ, установленных на компьютере для обработки информации.
По назначению программы можно условно разделить на: системные, прикладные и инструментальные.
Системные программы обеспечивают совместную работу всех устройств компьютера и человека с компьютером. Важнейшей частью системных программ является операционная система.
Операционная система (ОС) - набор программ, управляющих работой компьютера и обеспечивающих взаимодействие между человеком и компьютером.
Существует много различных операционных систем. Наиболее распространенными являются MacOS, OS/2, ОС семейств Windows и Unix. Слово «семейство» используются, чтобы показать существование различных версий (вариантов) ОС Windows или Unix. Например, для семейства Windows существуют версии: Windows 95, Windows 98, \Ут(1о\У8 МЕ, \Ут(1о\У8 2000, \Ут(1о\У8 ХР и др.
Выбор ОС зависит от возможностей аппаратной части компьютера, функциональных возможностей ОС и удобства работы с ней.
Прикладные программы, или приложения, - программы, предназначенные для решения конкретных задач пользователя в определенной области науки, техники, экономики, искусства, народного хозяйства и т.п.
Например, прикладными программами являются программы MS WordPad, MS Word - программы для работы с текстом, программы MS Paint, Ас1оЪе PhotoShop, CorelDraw - для работы с графическими изображениями.
Инструментальные программы - программы, предназначенные для разработки компьютерных программ. Например, языки программирования Pascal, Си, система ИнтАл.
Между устройствами компьютера, программами и пользователем компьютера существуют определенные правила и средства взаимодействия, называемые интерфейсом компьютера. Например, аппаратные и программные средства, связывающие различные устройства или программы между собой или с пользователем; или изображенные на экране монитора кнопки, меню и другие элементы управления, с помощью которых пользователь управляет решением задачи. С различными видами интерфейсов (пользовательский, аппаратный и др.) вы будете знакомиться на протяжении всех лет изучения информатики.
Вопросы и задания:
1. Что такое компьютер?
2. Какой компьютер называют персональным?
3. Для каких целей человек использует компьютер?
4. Что вы понимаете под термином «аппаратное обеспечение» компьютера?
5. На какие группы можно разделить устройства компьютера в зависимости от выполняемых ими функций?
6. Для чего предназначен «процессор»?
7. Как вы понимаете термин «оперативная (внутренняя) память»?
8. Перечислите виды памяти, относящиеся к внешней (долговременной) памяти компьютера.
9. Какие вы знаете основные устройства ввода информации в компьютер? Покажите их в вашем кабинете информатики.
10. Для чего используется клавиатура компьютера?
11. Для чего используется манипулятор «мышь»?
12. Какие вы знаете устройства вывода информации компьютера? Покажите их в вашем кабинете информатики.
13. Назовите основное устройство передачи информации от одного компьютера к другому.
14. Для чего компьютеры объединяют в сеть?
15. Какие основные устройства компьютера размещены в системном блоке компьютера?
16. Что вы понимаете под термином «программа» для компьютера?
17. Что такое «программное обеспечение компьютера»?
18. На какие группы можно разделить все программы по их назначению?
19. Что вы понимаете под термином «операционная система»?
20. Для чего используются прикладные программы?
21. Как вы думаете, сможет ли работать пользователь на компьютере, если на компьютере не установлена:
а) операционная система;
б) программа для создания рисунков?
22. Для чего используются инструментальные программы?
23. Что вы понимаете под термином «интерфейс»?
2.2 Начала работы за компьютером
2.2.1 Организация рабочего места для работы за компьютером
Компьютер является электрическим прибором. Его работу сопровождают различные излучения, которые оказывают влияние на организм человека и на состояние окружающей среды. В помещении с работающим компьютером изменяются физические характеристики воздуха. Температура повышается выше обычной (до 26-27 градусов), а влажность снижается ниже нормы (до 40-60%). В воздухе увеличивается содержание углекислого газа и положительных ионов. Эти изменения воздуха вызывают першение в горле, покашливание, неблагоприятно влияют на работоспособность человека. Движущиеся элементы в компьютере, в основном вентиляторы охлаждения, создают шум. И этот шум также оказывает неблагоприятное влияние на человека.
Современные компьютеры обычно соответствуют нормам безопасности по уровню излучения и шума. Однако рекомендуется соблюдать следующие правила в помещениях, где установлен компьютер.
1. Монитор компьютера следует располагать в углу комнаты или задней поверхностью к стене.
2. В помещении, где используется компьютер, необходима ежедневная влажная уборка. Не помешают в помещении аквариум или другие емкости с водой, которые повышают влажность воздуха.
3. Необходимо чаще проветривать комнату.
Нагрузка на глаза при общении с компьютером сильно отличается от нагрузки при других видах зрительной работы (например, чтении, просмотре телепередачи). Во время работы постоянно приходится рассматривать с близкого расстояния на экране мелкие буквы, рисунки, цифры, штрихи. Взгляд периодически переводится с экрана на клавиатуру. Это вызывает напряжение глазных мышц, которое усиливается световым излучением экрана.
Долгое нахождение в сидячем положении оказывает сильную нагрузку на позвоночник. Это вызывает частые боли в пояснице и проблемы с осанкой. Интенсивное управление мышкой, джойстиком или клавиатурой приводит к излишнему напряжению в мышцах кисти и предплечья, проявляющееся болью в запястье.
Таким образом, длительная работа за компьютером приводит к сильному зрительному и физическому напряжению. Чтобы работа за компьютером была комфортной, необходимо правильно организовать рабочее место (рис. 2.13):
1. Мебель должна соответствовать вашему росту.
2. Стул должен быть обязательно со спинкой.
3. Расстояние от глаз до монитора должно быть не менее 50-70 см. Глаза должны смотреть перпендикулярно в центр экрана.
4. Спина пользователя при посадке должна быть прямая или слегка наклоненная вперед, с небольшим наклоном головы.
5. Между корпусом тела пользователя и краем стола должно быть свободное пространство не менее 5 см.
6. Руки должны свободно лежать на столе.
7. Ноги должны быть согнуты в тазобедренном и коленном суставах под прямым углом (при необходимости можно использовать подставку для ног).
8. Стол, на котором стоит компьютер, следует ставить в хорошо освещенное место, но так, чтобы на экране не было бликов.
Вопросы и задания:
1. Перечислите основные правила, которые нужно в помещениях, где установлен компьютер.
2. Расскажите, как правильно сидеть при работе за компьютером?
2.2.2 Порядок включения компьютера
Чтобы включить компьютер, пользователю необходимо выполнить следующие действия:
1) включить монитор (например, нажав кнопку ^^ на корпусе монитора). Монитор можно включать и после включения системного блока. Но обычно его включают заранее, чтобы видеть на экране, как идет процесс загрузки компьютера;
2) включить системный блок компьютера (например, нажав кнопку на системном блоке). Компьютер проверяет работоспособность всех своих устройств и, если все в порядке, выдает 1 короткий звуковой сигнал;
3) подождать, пока загрузится операционная система, и компьютер будет готов принимать команды пользователя. Операционная система автоматически загружается из внешней памяти (например, с винчестера) в оперативную память.
2.2.3 Взаимодействие пользователя с операционной системой
Момент, с которого пользователю можно будет начать работать, определяется загружаемой операционной системой. Например, ОС Windows XP загружает на экране монитора Рабочий стол (рис. 2.14). На Рабочем столе размещаются некоторые элементы (объекты) пользовательского интерфейса.
Пользовательский интерфейс (интерфейс пользователя) -определенные правила и средства взаимодействия пользователя компьютера с программой.
Часто к словам «пользовательский интерфейс» добавляют слова «дружественный» и «графический».
Дружественный интерфейс - интерфейс, обеспечивающий пользователю максимально удобное взаимодействие с программой, не требующее специального обучения. Это наглядные, простые и понятные для него изображения на экране, значки, пиктограммы, кнопки, меню, подсказки в диалоге, звуковое сопровождение и т. п.
Графический интерфейс - интерфейс пользователя, основанный на средствах компьютерной графики. Графический интерфейс предполагает взаимодействие человека с компьютером в форме диалога с использованием ввода и вывода на экран графической информации, управления программами с помощью кнопок, меню, окон, экранных панелей и др. элементов управления, а также выделением цветом определенных частей изображения или текста, и т.п.
Например, пользовательский интерфейс ОС Windows считают дружественным и графическим.
На рисунке 2.14 указаны некоторые объекты, с помощью которых реализуется графический пользовательский интерфейс ОС Windows:
- кнопка Пуск - кнопка открытия набора команд для выбора нужных программ, настройки устройств компьютера, завершения работы и др.;
- панель задач - полоса на границе экрана монитора для размещения кнопок работающих программ и некоторой другой информации (индикатор выбранного языка, индикатор времени и др.);
- значки (маленькие картинки) и ярлыки (значки со стрелкой г) объектов - используются для доступа к этим объектам. Знакомство с другими объектами интерфейса ОС будет происходить постепенно, по мере необходимости.
2.2.4 Порядок выключения компьютера
После того, как работа за компьютером завершена, его нужно выключить. И делать это нужно аккуратно и правильно.
Чтобы выключить компьютер, пользователю необходимо выполнить следующие действия:
1) завершить выполнение всех работающих прикладных программ. Если этого не сделать, то программы будут завершаться автоматически (операционной системой). Но это не всегда удобно и занимает больше времени;
2) выбрать команду завершения работы компьютера. Например, для ОС Windows следует выполнить последовательность действий:
- нажать кнопку Пуск;
- выбрать команду Завершение работы;
- выбрать параметр Завершение работы;
- нажать кнопку ОК.
Замечание. Такую последовательность действий можно записать кратко: нажать кнопку Пуск —» выбрать команду Завершение работы —» выбрать параметр Завершение работы —» нажать кнопку OK;
3) после выбора команды завершения работы компьютера, пользователю следует подождать, пока компьютер будет выключен автоматически. Если компьютер автоматически не выключается, на экране монитора появится сообщение, как поступить пользователю дальше. Например, в ОС Windows на экране может появиться надпись «Теперь питание компьютера можно отключить» (для отключения питания следует
С') нажать кнопку ^-^ на системном блоке);
4) выключить монитор (например, нажав кнопку ^-^ на корпусе монитора).
Иногда во время работы компьютер «зависает», т.е. не реагирует ни на какие действия пользователя или реагирует не стандартно, например, выдавая лишь звуковые сигналы. Причиной этого может быть ошибка программы или отказ некоторого устройства. При возникновении такой ситуации иногда приходится выполнять перезагрузку операционной системы с помощью кнопки RESET на системном блоке компьютера.
Современные компьютеры - достаточно надежные устройства и могут работать много часов подряд. Не рекомендуется часто включать и выключать компьютер. Если некоторое время пользователь не работает за компьютером, можно выключить лишь монитор.
Обычно компьютеры в кабинете информатики включают на первом уроке и выключают после последнего урока.
Вопросы и задания:
1. Перечислите действия пользователя при включении компьютера.
2. Что вы понимаете под термином «пользовательский интерфейс»?
3. Если вы работаете в ОС Windows, перечислите основные элементы Рабочего стола (объекты пользовательского интерфейса ОС Windows).
4. Если вы работаете в другой ОС (не в ОС Windows), перечислите основные объекты пользовательского интерфейса ОС, появившиеся на экране монитора после загрузки ОС.
5. Перечислите действия пользователя при выключении компьютера.
6. Правильно включите ваш компьютер.
7. Правильно выключите ваш компьютер.
2.3 Работа за компьютером с помощью манипулятора «мышь»
Для управления объектами на экране монитора часто используется манипулятор «мышь». Например, с помощью этого манипулятора вы можете достаточно быстро указать на нужный объект на экране и выполнить с ним какие-либо действия. Таким образом, манипулятор «мышь» является одним из устройств ввода управляющей информации для работы компьютера.
Для краткости в дальнейшем вместо слов «манипулятор мышь» будем использовать только слово «мышь».
2.3.1 Устройство мыши
Стандартная мышь имеет две кнопки - левую и правую. Левая кнопка используется чаще и поэтому слово «левая» обычно опускают совсем.
Левую кнопку мыши иногда называют основной кнопкой. Однако левую кнопку удобно выбирать основной, только если пользователь «правша». Если пользователь «левша» и держит мышь левой рукой, то для него значительно удобнее назначить основной правую, а не левую кнопку мыши. Обычно такая настройка возможна с помощью системных программ.
Для работы с мышью нужно обхватить ее кистью руки, плотно прижав большим пальцем и мизинцем. Рука при этом не должна быть напряжена. Для упора положите руку на стол. Перемещайте мышь по столу (а лучше по специальному коврику), не отрывая ее от поверхности.
Для пользователя-правши над левой кнопкой располагается указательный палец. Над правой кнопкой - средний палец.
На нижней части мыши располагается шарик или световой луч (датчики перемещения), который передает компьютеру направление перемещения мыши.
На рисунке показано устройство мыши с шариковым приводом:
1 - движение мыши приводит к вращению шарика;
2 - горизонтальный и вертикальный ролики приводятся во вращение от шарика;
3 - ролики вращают круги с прорезями;
4 - инфракрасный светодиод светит сквозь диск;
5 - датчик воспринимает вращение круга как последовательные вспышки.
Иногда мышь имеет еще и ролик, вращение которого используется в некоторых программах для быстрого перемещения (прокручивания) информации на экране монитора.
Мышь подключается к системному блоку с помощью кабеля или беспроводного соединения (например, инфракрасного излучения).
Объект на экране монитора, передвигающийся при движении мыши по плоскости (по коврику), называют указателем мыши. Вид указателя мыши зависит от действия, которое в данный момент выполняется на компьютере.
Например, вид ^ говорит о том, что на экране монитора можно выбрать
некоторый объект. Вид и появляется, когда система недоступна для пользователя, потому что в этот момент выполняется какая-то другая
операция. Вид -^ используется при работе с текстовой информацией.
2.3.2 Управление компьютером с помощью мыши
Для управления компьютером с помощью мыши, используются следующие действия (операции):
1) перемещение мыши (по коврику) - для перемещения указателя мыши по экрану монитора;
2) щелчок левой кнопкой мыши - для подтверждения выбора объекта на экране монитора;
3) щелчок правой кнопкой мыши по объекту - для открытия списка действий (команд) над объектом;
4) двойной щелчок левой кнопкой мыши — для выполнения определенного зарезервированного действия над объектом (например, открыть объект);
5) перемещение мыши при нажатой кнопке - для перемещения объекта по экрану монитора, для изменения размеров объекта и др.
Чтобы выполнить щелчок кнопкой мыши, нужно один раз быстро нажать и отпустить кнопку. В момент щелчка в компьютер передается информация.
Чтобы выполнить двойной щелчок кнопкой мыши, нужно быстро (в течение менее 0,3 секунд) выполнить два раза щелчок кнопкой мыши. Выполнение двойного щелчка не всегда получается сразу, поэтому следует потренироваться.
Любое действие над объектом можно выполнить только после его выбора. Чтобы выбрать объект, нужно:
1) переместить указатель мыши на выбираемый объект;
2) щелкнуть левой кнопкой мыши.
Для отработки навыков выполнения основных действий с мышью существуют программы-тренажеры.
Внимание! При работе с мышью не напрягайте руку! Если рука все же устанет, сделайте несколько упражнений, расслабляющих кисти рук.
Рассмотрим на примере ОС Windows выполнение управляющих действий с помощью манипулятора «мышь».
1. Выполнить щелчок кнопкой мыши по кнопке Пуск. Выполнение: указатель мыши перемещаем на кнопку Пуск и щелкаем левой кнопкой мыши.
Результат: откроется набор команд кнопки Пуск;
2. Выполнить щелчок правой кнопкой мыши по панели задач. Выполнение: указатель мыши перемещаем на свободное место панели задач и щелкаем правой кнопкой мыши.
Результат: откроется набор команд панели задач.
3. Выполнить двойной щелчок кнопкой мыши по значку программы Мой компьютер.
Выполнение: указатель мыши перемещаем на значок программы Мой компьютер и выполняем двойной щелчок левой кнопкой мыши.
Результат: откроется окно программы Мой компьютер (рис. 2.17). Тем самым мы запустили программу Мой компьютер;
4. Перетащить значок программы Мой компьютер в левый нижний угол Рабочего стола.
Выполнение: указатель мыши перемещаем на значок программы Мой компьютер —> прижимаем {нажимаем и удерживаем) левую кнопку мыши —> перетаскиваем значок программы Мой компьютер в левый нижний угол Рабочего стола —» отпускаем левую кнопку мыши.
Результат: значок программы Мой компьютер будет перемещен в левый нижний угол Рабочего стола (рис. 2.18).
Вопросы и задания:
1. Объясните, для чего используется манипулятор «мышь»?
2. Перечислите, какие элементы мыши использует пользователь для работы на компьютере? Объясните и покажите, как правильно держать и перемещать мышь?
3. Что называют указателем мыши?
4. От чего зависит вид указателя мыши?
5. Перечислите, какие действия с мышью использует пользователь для управления компьютером? Поясните, для чего используется каждое действие?
6. Объясните, как выполнить щелчок кнопкой мыши?
7. Объясните, как выполнить двойной щелчок кнопкой мыши?
8. Объясните, как выполнить перетаскивание объекта мышью?
10. Перечислите, какие действия должен выполнить пользователь для выбора объекта!
11. Выполните щелчок левой кнопкой мыши по объекту, указанному учителем.
12. Выполните щелчок правой кнопкой мыши по объекту, указанному учителем.
13. Выполните двойной щелчок кнопкой мыши по объекту, указанному учителем.
14. Выполните перетаскивание значка программы, указанного учителем.
2.4 Работа за компьютером с помощью меню
2.4.1 Назначение и виды меню
При работе с программой пользователю часто бывает необходимо подать ей определенную команду, выбрать необходимый режим работы или осуществить какое-либо действие. Для передачи команд программе графический пользовательский интерфейс включает систему меню и панелей инструментов.
Меню - это набор пунктов, каждый из которых соответствует той или иной команде или действию.
Панель инструментов - это кнопки со значками на них, объединенные в единое целое и сгруппированные по назначению. Кнопки дублируют часто используемые пункты меню.
Меню может быть горизонтальным, в котором пункты расположены один за другим в одну строку, и вертикальным, у которого пункты расположены друг над другом.
Пункт меню может содержать свое меню. Такое меню часто называют подменю.
Выбор пункта меню с помощью мыши выполняется аналогично выбору любого объекта:
1) переместить указатель мыши на пункт меню (строка пункта меню выделится другим цветом);
2) щелкнуть левой кнопкой мыши.
Чтобы закрыть меню, не выбирая в нем никакого пункта, необходимо:
1) переместить указатель мыши за пределы меню (вне меню);
2) щелкнуть левой кнопкой мыши. Как выбрать пункт меню или закрыть его с помощью клавиш клавиатуры будет рассмотрено позднее.
Многие объекты имеют контекстное меню, которое содержит команды, применимые к выделенному объекту. Такое меню является удобным средством интерфейса пользователя, заметно ускоряющим работу с программой. Для открытия контекстного меню в ОС Windows нужно щелкнуть правой кнопкой мыши по объекту.
Использование панели инструментов будет рассмотрено позднее.
2.4.2 Пункты меню
Любое меню содержит пункты, выбор которых запускает на выполнение определенную команду. Пункты могут включать:
1) текст - содержит название команды (обычно одно-два слова).
Например, текст «Сохранить» в пункте ^0ХРантъ
2) выделенный символ (выделение цветом или подчеркиванием) - позволяет быстро выбрать пункт меню с помощью клавиатуры. Например,
подчеркнутый символ С в пункте ; ;
3) горячую (быструю) клавишу (несколько клавиш) - позволяет выполнить команды с помощью клавиатуры, не используя меню. Это намного ускоряет вызов команды при работе с клавиатурой.
4) специальные значки {/ • … ► ) - указывают на тип пункта меню.
Слева от текста может быть значок, который совпадает с обозначением кнопки на панели инструментов, выполняющей такое же действие.
Любой пункт меню может быть в данный момент доступным или недоступным. Если команда доступна, то она может быть выбрана для выполнения. Текст доступных пунктов обычно имеет насыщенный цвет (например, пункт <& Вырезать ОН+Х ^ а недоступных - блеклый, неяркий цвет (например, пункт
Пункты меню могут быть следующих типов:
1. Команда. При выборе пункта происходит выполнение команды. Какие-либо специальные значки в нем отсутствуют. Например, пункт вьделигь все ОН+А
2. Флажок. При его выборе устанавливается или сбрасывается какой-либо режим работы (команда может быть включена или выключена). Если в левой части перед текстом стоит символ ^, то режим включен.
Для выключения команды по ней нужно щелкнуть кнопкой мыши.
3. Переключатель. Этот пункт указывает на один из возможных режимов работы программы, объединенных в группу. При выборе пункта- переключателя слева от текста меню появляется символ •, который исчезает при выборе другого пункта-переключателя в группе (например, пункт Обычный Инженерный • ). у Выбор пункта может также отмечаться «нажатым» значком слева от текста (например, пункт Разметка текста __
1=1 Разметка страницы Н\
4. Расширенная команда. При выборе такого пункта появляется окно, в котором осуществляется дополнительный ввод информации (параметров). После текста в этом меню стоит специальный значок … (многоточие).
Например, пункт Масштаб.…. М асшта6
5. Каскадное меню. При выборе такого пункта открывается подменю. Справа от текста пункта стоит символ ►. В операционной системе Windows для выбора такого пункта достаточно указать на него мышью.
| V Стандартная / Форматирование
МеЬ-компоненты
Автотекст
Базы данных
Буфер обмена -/ Настройка изображения
Рамки
Рецензирование • Рисование
Таблицы и границы
Формы
Элементы управления
Настройка.
Вопросы и задания
1. Что вы понимаете под термином «меню»?
2. Как вы думаете, чем удобно для пользователя компьютера использование меню в программах?
3. Перечислите виды меню, которые используются в ОС?
4. Как выбрать пункт меню с помощью мыши?
5. Какие виды пунктов меню вы знаете? Поясните кратко особенности каждого вида.
6. Как выглядят пункты меню, недоступные в данный момент?
7. Каким символом помечается пункт меню, если у него есть подменю?
8. Выберите пункт меню, указанный учителем.
9. Откройте подменю пункта меню, указанного учителем.
2.5 Запуск и завершение работы прикладной программы
Для работы с различными видами информации используются прикладные программы. С помощью их решаются такие простые задачи, как подготовка текстов, создание рисунков, прослушивание музыки и просмотр видеофильмов. Прикладные программы используются и для решения более сложных задач. Например, для выполнения расчетов при конструировании автомобильной и авиационной техники, создания трехмерных изображений различных объектов, обработки музыкальных произведений.
2.5.1 Прикладные программы, которые не используются, хранятся в долговременной памяти. Чтобы начать работать с какой-нибудь прикладной программой, ее нужно запустить (загрузить). Запуск осуществляется операционной системой по команде пользователя. Программа (или часть ее) считывается из долговременной памяти в оперативную память компьютера и становится готовой к использованию.
Запуск программы, как правило, можно произвести несколькими способами. Пользователю предоставляется возможность выбрать более удобный для него способ.
Например, в ОС Windows для запуска прикладной программы можно использовать команду Программы из меню кнопки Пуск или двойной щелчок кнопкой мыши по значку программы. Опишем эти способы более подробно.
1 способ (с помощью команды Программы из меню кнопки Пуск):
1) открыть меню кнопки Пуск;
2) выбрать команду Программы;
3) в подменю щелкнуть кнопкой мыши на имени выбираемой программы.
Название нужной программы может находиться не в меню команды Программы, а во вложенном подменю. Соответственно для ее запуска нужно последовательно перейти в подменю, где находится имя нужной программы.
2 способ (с помощью мыши): выполнить двойной щелчок кнопкой мыши на значке требуемой прикладной программы.
Например, запуск программы WordPad в ОС Windows XP можно произвести:
1 способом - открыть меню кнопки Пуск —» выбрать пункт Программы —» в подменю выбрать пункт Стандартные —> в следующем подменю выбрать пункт WordPad;
2 способом - найти на Рабочем столе ярлык программы и выполнить двойной щелчок по нему. В результате каждого из перечисленных выше способов программа ^огс!Рас1 запустится и будет готова выполнять команды пользователя.
2.5.2 Элементы окна программы ОС
Каждая прикладная программа имеет свой интерфейс. Однако разработчики программ стараются использовать стандартные для конкретной операционной системы объекты и способы работы с ними. Например, стандартным объектом ОС Windows является окно. Прикладная программа после запуска открывается в окне программы. В этом же окне выводятся результаты работы с программой. Кнопка, соответствующая окну программы, появляется на панели задач.
Над объектом окно можно выполнить следующие действия:
- открыть;
- свернуть;
- развернуть;
- переместить;
- изменить размеры;
- закрыть.
- Границы окна (1) - вертикальные и горизонтальные линии, идущие по периметру окна.
1. Строка заголовка окна (2) - верхняя строка окна. В этой строке расположены:
- значок системного меню окна (3). Системное меню содержит команды для выполнения действий над окном и команду Закрыть для окончания работы с программой;
- название (заголовок) данного окна (в левой части строки заголовка);
- кнопки для изменения отображения окна (4):
Свернуть ^1 - убирает окно программы с Рабочего стола (кнопка окна программы остается на панели задач и программа продолжает работать);
Развернуть 1Ш1 - разворачивает окно на максимально возможную область экрана;Восстановить ~Ш - возвращает размеры окна, измененные кнопкой Развернуть;
Закрыть 2<] - как правило, завершает работу с программой (кнопка окна программы удаляется из панели задач).
3. Строка меню программы (5) - строка, в которой собраны все команды программы. В подменю (Файл, Правка, Вид и т.д.) команды обычно сгруппированы по их функциональному назначению.
4. Панели инструментов (6) - содержат кнопки вызова часто используемых команд программы (для ускорения работы пользователя). Панелей может быть несколько. Список панелей инструментов программы, как правило, можно вывести командой Вид —» Панели инструментов.
5. Рабочая область окна (7) - область, в которой размещается информация, обрабатываемая программой.
6. Строка состояния (8) - строка, в которой отображается информация о выбранной команде, нажатой кнопке панели инструментов, режиме работы программы или о выполняемом в данный момент действии.
7. Линейки (полосы) прокрутки (9) - вертикальная и горизонтальная полосы. Появляются автоматически, если размеры окна малы для размещения всей обрабатываемой информации. Линейки используются для пролистывания документа в поисках нужной информации. Кнопки со стрелками (10) перемещают информацию на некоторую единицу измерения. Бегунок (11) позволяет перемещаться быстрее.
2.5.3 Завершение работы прикладной программы
Большинство современных операционных систем позволяют запускать и работать одновременно с несколькими программами. Например, можно в одной программе работать с текстовой информацией, во второй производить вычисления, а в третьей создавать рисунки. Все программы полностью или частично загружаются в оперативную память компьютера. Поэтому количество одновременно работающих программ зависит от ее размера. Для освобождения оперативной памяти рекомендуется закрывать неиспользуемую программу, или говорят завершить работу программы.
Чтобы завершить работу прикладной программы существует, как правило, несколько способов.
Например, в ОС Windows завершить работу с программой можно так:
1 способ - с помощью кнопки Закрыть 2<] из строки заголовка окна;
2 способ - выбором команды Файл —> Выход из меню программы;
3 способ - с помощью команды Закрыть из системного меню окна или клавишами Alt+F4.
Признаком того, что работа с прикладной программой завершена в ОС Windows, является отсутствие кнопки окна программы на панели задач.
После завершения работы программа выгружается из оперативной памяти компьютера. Если пользователю понадобится опять использовать эту программу, ее нужно будет заново запустить.
Вопросы и задания:
1. Где хранятся в компьютере прикладные программы, которые не используются в данный момент пользователем?
2. Перечислите известные вам способы запуска прикладных программ. Какой способ вам нравится больше? Почему?
3. Запустите разными способами программу, указанную учителем.
4. Перечислите основные элементы интерфейса основного объекта вашей операционной системы. Укажите их назначение.
5. Как завершить работу прикладной программы?
6. Завершите работу прикладной программы, указанной учителем.
7. Запустите указанными способами следующие программы:
1) используя команды меню, запустите одну из стандартных программ, входящих в состав ОС (например, программу Калькулятор);
2) используя манипулятор «мышь», запустите программу-тренажер манипулятора «мышь» или клавиатурный тренажер.
8. Если вы работаете в ОС Windows, завершите работу с программами указанными способами:
1) программу Калькулятор - с помощью специальной кнопки закрытия программы;
2) программу клавиатурного тренажера - выбором команды Файл —» Выход из меню программы;
3) программу Калькулятор с помощью команды Закрыть системного меню окна.
2.6 Клавиатура компьютера
2.6.1 Назначение и структура клавиатуры
В настоящее время основным устройством ввода информации в компьютер является клавиатура. С помощью ее клавиш можно вводить текстовую и управляющую информацию.
Существует большое разнообразие видов клавиатур. Однако структура их и назначение клавиш одинакова. Клавиши и их сочетание позволяют выполнять все необходимые операции при работе за компьютером без использования манипулятора «мышь». Это часто повышает скорость работы, особенно при обработке текстовой информации.
Клавиатура состоит из клавиш и имеет несколько световых индикаторов, информирующих о режимах работы клавиатуры.
Клавиши клавиатуры по их назначению можно разделить на пять групп:
1) алфавитно-цифровые (символьные) клавиши;
2) управляющие клавиши;
3) клавиши управления курсором;
4) клавиши цифровой (дополнительной) клавиатуры;
5) функциональные клавиши.
Для освоения работы с клавиатурой рекомендуется использовать специальную программу - клавиатурный тренажер. Работать с ней нужно часто, постепенно осваивая работу с клавишами.
2.6.2 Алфавитно-цифровые клавиши
Алфавитно-цифровые (символьные) клавиши используются для ввода букв, цифр и специальных знаков. Клавиши этой группы занимают четыре ряда: 1-й ряд - нижний, 2-й - основной (на нем расположены часто используемые буквы алфавита), 3-й - верхний, 4-й - цифровой. В 4-ом ряду находятся клавиши цифр и специальных знаков, на остальных рядах расположены буквы и знаки препинания. В центре клавиатуры размещены клавиши с буквами, наиболее часто повторяющимися в текстах.
Под нижним рядом находится большая клавиша Пробел1. Она предназначена, например, для проставления пробела (пустого интервала) между словами в предложении.
На символьных клавишах нанесены буквы русского и английского алфавитов. Нажатие одной и той же клавиши в разных алфавитах выводит на экран разные буквы. Например, нажатие на клавишу с буквами Р и А в английском алфавите напечатает букву F, а в русском алфавите - букву А.
Способ переключения алфавитов зависит от настройки клавиатуры компьютера. Например, для ОС Windows для этого используются комбинации клавиш Ctrl+Shift или А11(слева)+8ЬШ.
Знак «+» между названиями клавиш означает, что для выполнения требуемого действия необходимо нажать все перечисленные клавиши -выполнить комбинацию клавиш. Комбинация может включать и три клавиши, например, С1г1+8ЫЙ+Пробел. Чтобы выполнить комбинацию клавиш, нужно:
1) все клавиши комбинации, кроме последней, нажать и держать;
2) нажать последнюю клавишу комбинации;
3) отпустить все нажатые клавиши.
На клавиатуре можно набирать текст и в других алфавитах (например, в белорусском). Для этого необходимо соответствующим образом настроить программу, обеспечивающую работу клавиатуры.
Переключить алфавит можно и с помощью мыши, используя индикатор языка на панели задач ().
Буквы каждого алфавита могут быть прописными (большими) или строчными (маленькими). Для переключения режима прописных и строчных букв используется клавиша Caps Lock. При этом изменяется состояние светового индикатора Caps Lock. Если нужно набрать 1-2 большие буквы удобно использовать комбинацию клавиш 8ЬШ+буква.
На клавишах с цифрами и специальными знаками может быть написано по два-три символа (внизу и вверху клавиши). Для набора верхнего символа используется комбинация клавиш 8ЬШ+символ. Для набора символа, обозначенного другим цветом, следует переключиться на соответствующий алфавит.
2.6.3 Управляющие клавиши
Управляющие клавиши используются для выполнения дополнительных действий (на рисунке 2.22 заштрихованы серым цветом): управлять компьютером, изменять действия других клавиш, переключать режимы работы клавиатуры и т.п.
Основными управляющими клавишами являются:
1) Enter («_1, клавиша Ввод) - используется для подтверждения выбора пользователя. Эта клавиша завершает ввод команды и вызывает ее выполнение;
2) Esc (иногда называют «ключ»)- иногда используется для отмены последнего выполненного действия. С помощью этой клавиши можно закрывать меню без выбора в нем какого-либо пункта;
3) Tab - для перемещения курсора ввода к следующей заранее определенной позиции;
4) Caps Lock - используется для включения и выключения режима прописных букв. Включенный световой индикатор Caps Lock говорит о том, что включен режим прописных букв;
5) Ctrl, Shift, АН (левый и правый) - используются для изменения действия других клавиш. Например, клавиша Shift используется для получения прописной буквы при включенном режиме строчных букв. Эти клавиши расположены слева и справа от алфавитно-цифровых клавиш.
2.6.4 Клавиши управления курсором
Клавиши управления курсором используются для воздействия на курсор ввода (например, при работе с текстом). К таким воздействиям можно отнести следующие: перемещение курсора, перемещение курсора с удалением символа и другие.
Расположены клавиши управления курсором справа от алфавитно-цифровых клавиш и на дополнительной клавиатуре (используются при выключенном световом индикаторе Num Lock).
Основными клавишами управления курсором являются:
1) клавиши со стрелками (<----- > Т ч1) - перемещают курсор ввода в указанном направлении на одну позицию. С помощью этих клавиш можно перемещаться по пунктам меню (выбор пункта меню заканчивается нажатием клавиши Enter).
2) Home, End - перемещают курсор ввода в начало или конец строки;
3) Page Up и Page Down - позволяют пролистывать документ вверх и вниз;
4) + (Backspace, BS) - используется для удаления символа, находящегося слева от курсора. При этом курсор смещается влево на одну позицию. Клавиша предназначена для исправления ошибок, которые возникают при наборе текста;
5) Insert (Ins) - переключает режимы вставки и замены символов;
6) Delete (Del) - используется для удаления символа, находящегося справа от курсора. При этом курсор остается на месте. Клавиша предназначена тоже для исправления ошибок, которые возникают при наборе текста.
В комбинации с управляющими клавишами действие некоторых клавиш перемещения курсора усиливается. Например:
1) Ctrl+Home (Ctrl+End) - перемещает курсор ввода в начало (конец) документа;
2) ОгЬК----- перемещает курсор ввода к предыдущему слову.
2.6.5 Клавиши цифровой клавиатуры
Клавиши дополнительной цифровой клавиатуры используются:
1) клавиша Num Lock - для переключения режимов цифровой клавиатуры. При этом происходит переключение светового индикатора Num Ьоск;
2) клавиши с цифрами и знаками арифметических действий (при включенном индикаторе Num Lock) - для ввода соответствующих цифр и знаков арифметических действий;
3) клавиши с цифрами (при выключенном индикаторе Num Lock) - дублируют действия некоторых клавиш управления курсором;
4) клавиша Enter - дублирует действие управляющей клавиши Enter.
2.6.6 Функциональные клавиши
Функциональные клавиши F1, F2 ,…, F12 выполняют действия (функции), закрепленные за ними в прикладной программе. Например, F1 -доступ к справочной информации, F2 - сохранение документа и т.п. Действия этих клавиш определяются разработчиками программ и в зависимости от программы могут изменяться. Поэтому, прежде чем нажимать эти клавиши, следует уточнить их функцию.
Вопросы и задания:
1. Для чего используется клавиатура при работе с компьютером?
2. Перечислите, на какие группы по назначению клавиш можно разделить клавиатуру?
3. Кратко охарактеризуйте каждую группу клавиш (по назначению) клавиатуры.
4. Для чего используются алфавитно-цифровые клавиши клавиатуры? Приведите примеры.
5. Для чего используются управляющие клавиши клавиатуры? Перечислите эти клавиши и покажите на клавиатуре.
6. Покажите на клавиатуре клавиши управления курсором. Для чего эти клавиши используются?
7. Для чего используются клавиши цифровой клавиатуры при отключенном индикаторе Num Lock?
8. Для чего используются функциональные клавиши? Кто распределяет функции этих клавиш: разработчик программ или пользователь программы?
9. Запишите для каждой из перечисленных ниже клавиш, группу, к которой эта клавиша относится:
а) буква Д в) Ctrl, д) символ +
б) Т г) пробел е) Enter
2.7 Приемы работы с клавиатурой
2.7.1 Десятипальцевый (слепой) метод печати
Десятипальцевый метод печати появился в прошлом столетии для пишущих машинок и широко используется сейчас при работе за компьютером. Этот метод позволяет научиться печатать быстро и без ошибок. Десятипальцевым этот метод называется потому, что предполагает строгое распределение клавиш клавиатуры между всеми десятью пальцами двух рук. Этот метод называется еще и слепым, потому что при наборе текста нельзя смотреть на клавиатуру. Этим достигается быстрота набора текста.
Освоение метода ведется специальным обучением и длительными тренировками. Существуют компьютерные программы обучения этому методу.
2.7.2 Постановка рук и пальцев на клавиатуре
При работе за клавиатурой следует соблюдать следующие рекомендации.
1. Согните руки в локте, вытяните кисти вперед ладонями вниз.
2. Соедините кисти, соприкасаясь указательными пальцами, большие пальцы опущены вниз.
3. Первые две фаланги пальцев опустите вниз, слегка согнув их.
4. Разведите кисти в стороны, оставив между указательными пальцами расстояние, равное 4 см.
5. Опустите руки на клавиатуру (указательный левый палец попадет на клавишу А, а указательный правый палец - на клавишу О; данные клавиши имеют выступ, что позволяет контролировать правильность расположения рук).
Если рекомендации выполнены правильно, то все пальцы встанут на основную позицию, касаясь кончиками середины отведенных им клавиш. При постановке на основную позицию пальцы рук должны быть слегка согнутыми, как будто рука держит круглый предмет. Указательные пальцы слегка касаются кончиками середины клавиш А и О, но не опираются на них. Правильность расположения руки приведена на рисунке 2.23.
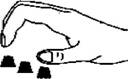
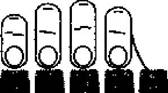 Ж Д Л О р
Ж Д Л О р
Рис. 2.23. Правильность расположения руки над клавиатурой ПК
Рекомендуемое соответствие клавиш и пальцев рук, нажимающих эти клавиши, приведено на рисунке 2.24.
Правая
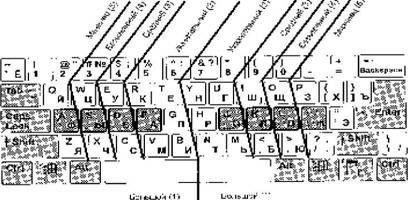
Рис. 2.24. Соответствие клавиш и пальцев рук на клавиатуре
Клавиши Backspace, Delete, Enter нажимают мизинцем правой руки; клавишу Caps Lock - мизинцем левой руки.
Клавишу 8ЬШ (их две на клавиатуре) нажимают мизинцами левой и правой руки. Клавиши 8ЬШ прижимают с задержкой в нижнем положении до тех пор, пока прописная буква или знак не будет напечатан.
Клавишу Пробел нажимают ребром большого пальца левой или правой (свободной в данный момент) руки.
2.7.3 Нажатие на клавиши
Нажатие клавиш клавиатуры выполняется по-разному. Быстрое нажатие выполняется, как легкий удар. Таким нажатием печатаются символы.
Быстрое нажатие на клавиши должно быть отрывистым и несильным, но резким, без задержки пальца на клавише. Нажатие выполняется подушечками пальцев (рис. 2.23), в нем принимают участие и кисти рук. При печати руку поднимают над клавиатурой примерно на 1-2 см, а затем быстро и энергично ударяют по нужной клавише и возвращают палец на исходную позицию. Необходимо добиваться независимых движений пальцев: когда один палец выполняет нажатие, другие расслаблены. Мышцы пальцев должны действовать во время нажатия, а сразу после него расслабляться.
Нажатие может быть и длительным - прижать клавишу и удерживать ее нажатой. Так нажимается, например, клавиша Shift, если нужно набрать 1-2 буквы другого регистра.
Локти при работе за клавиатурой не следует слишком сильно прижимать к туловищу или далеко отводить в стороны. От плеча руки должны быть свободно опущены вниз, иначе кисти примут неправильное положение на клавиатуре.
2.7.4 Упражнения для снятия утомления при работе за компьютером
Для предупреждения переутомления при работе за компьютером необходимо строго соблюдать режим работы. При развитии усталости глаз, рези в глазах, мелькании точек перед глазами необходимо сделать перерыв и выполнить упражнения для глаз. Для снятия усталости мышц туловища необходимо периодически выполнять физические упражнения.
Несколько комплексов упражнений приведено в приложении. Эти комплексы не нужно выполнять все сразу. Следует выполнить тот, который больше соответствует виду вашей усталости. Комплексы время от времени нужно менять.
Вопросы и задания:
1. Как вы думаете, для чего используется десятипальцевый метод печати при работы на клавиатуре?
2. Расскажите и покажите, как правильно располагать руки при работе на клавиатуре?
3. Какими пальцами рекомендуют нажимать клавишу Пробел?
4. Какие виды нажатий на клавиши клавиатуры вы знаете?
5. Как выполнить комбинацию клавиш Shift+3? Какие виды нажатий клавиш вы при этом использовали?
6. Что нужно делать, если пользователь почувствовал усталость при работе за компьютером?
7. Какие упражнения вы знаете для снятия усталости при работе за компьютером?