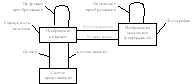Рефераты по авиации и космонавтике
Рефераты по административному праву
Рефераты по безопасности жизнедеятельности
Рефераты по арбитражному процессу
Рефераты по архитектуре
Рефераты по астрономии
Рефераты по банковскому делу
Рефераты по сексологии
Рефераты по информатике программированию
Рефераты по биологии
Рефераты по экономике
Рефераты по москвоведению
Рефераты по экологии
Краткое содержание произведений
Рефераты по физкультуре и спорту
Топики по английскому языку
Рефераты по математике
Рефераты по музыке
Остальные рефераты
Рефераты по биржевому делу
Рефераты по ботанике и сельскому хозяйству
Рефераты по бухгалтерскому учету и аудиту
Рефераты по валютным отношениям
Рефераты по ветеринарии
Рефераты для военной кафедры
Рефераты по географии
Рефераты по геодезии
Рефераты по геологии
Рефераты по геополитике
Рефераты по государству и праву
Рефераты по гражданскому праву и процессу
Рефераты по кредитованию
Рефераты по естествознанию
Рефераты по истории техники
Рефераты по журналистике
Рефераты по зоологии
Рефераты по инвестициям
Рефераты по информатике
Исторические личности
Рефераты по кибернетике
Рефераты по коммуникации и связи
Рефераты по косметологии
Рефераты по криминалистике
Рефераты по криминологии
Рефераты по науке и технике
Рефераты по кулинарии
Рефераты по культурологии
Курсовая работа: Введение в Автокад
Курсовая работа: Введение в Автокад
Министерство образования и науки Российской Федерации
Государственное образовательное учреждение
Высшего профессионального образования
Череповецкий Государственный Университет
Инженерно Экономический Институт
Кафедра строительных технологий и экспертизы недвижимости.
Курсовая работа
По дисциплине: Компьютерная графика
Тема «Введение в Автокад»
Выполнил: студент группы 5СКб-21
Тихомиров А.О.
Череповец
2010.
Содержание
1) Введение в компьютерную графику.
1.1) Определение и основные задачи компьютерной графики.
1.2) История развития компьютерной (машинной) графики
1.3) Виды компьютерной графики
2) Массивы
2.1) Построение прямоугольного массива — Rectangular Array.
2.2) Построение кругового массива — Polar Array.
3) Управление размерными стилями
ЗАКЛЮЧЕНИЕ
Список литературы
1) Введение в компьютерную графику
1.1) Определение и основные задачи компьютерной графики
При обработке информации, связанной с изображением на мониторе, принято выделять три основных направления: распознавание образов, обработку изображений и машинную графику.
Основная задача распознавания образов состоит в преобразовании уже имеющегося изображения на формально понятный язык символов. Распознавание образов или система технического зрения (COMPUTER VISION) – это совокупность методов, позволяющих получить описание изображения, поданного на вход, либо отнести заданное изображение к некоторому классу (так поступают, например, при сортировке почты). Одной из задач COMPUTER VISION является так называемая скелетизация объектов, при которой восстанавливается некая основа объекта, его «скелет».
Обработка изображений (IMAGE PROCESSING) рассматривает задачи, в которых и входные и выходные данные являются изображениями. Например, передача изображения с устранением шумов и сжатием данных, переход от одного вида изображения к другому (от цветного к черно–белому) и т.д. Таким образом, под обработкой изображений понимают деятельность над изображениями (преобразование изображений). Задачей обработки изображений может быть как улучшение в зависимости от определенного критерия (реставрация, восстановление), так и специальное преобразование, кардинально изменяющее изображения.
При обработке изображений существует следующие группы задач:
Компьютерная (машинная) графика (COMPUTER GRAPHICS) воспроизводит изображение в случае, когда исходной является информация неизобразительной природы. Например, визуализация экспериментальных данных в виде графиков, гистограмм или диаграмм, вывод информации на экран компьютерных игр, синтез сцен на тренажерах.
Конечным продуктом компьютерной графики является изображение. Это изображение может использоваться в различных сферах, например, оно может быть техническим чертежом, иллюстрацией с изображением детали в руководстве по эксплуатации, простой диаграммой, архитектурным видом предполагаемой конструкции или проектным заданием, рекламной иллюстрацией или кадром из мультфильма.
Компьютерная графика – это наука, предметом изучения которой является создание, хранение и обработка моделей и их изображений с помощью ЭВМ, т.е. это раздел информатики, который занимается проблемами получения различных изображений (рисунков, чертежей, мультипликации) на компьютере.
В компьютерной графике рассматриваются следующие задачи:
представление изображения в компьютерной графике;
подготовка изображения к визуализации;
осуществление действий с изображением.
Под компьютерной графикой обычно понимают автоматизацию процессов подготовки, преобразования, хранения и воспроизведения графической информации с помощью компьютера. Под графической информацией понимаются модели объектов и их изображения.
В случае, если пользователь может управлять характеристиками объектов, то говорят об интерактивной компьютерной графике, т.е. способность компьютерной системы создавать графику и вести диалог с человеком. В настоящее время почти любую программу можно считать системой интерактивной компьютерной графики.
Интерактивная компьютерная графика – это так же использование компьютеров для подготовки и воспроизведения изображений, но при этом пользователь имеет возможность оперативно вносить изменения в изображение непосредственно в процессе его воспроизведения, т.е. предполагается возможность работы с графикой в режиме диалога в реальном масштабе времени. Интерактивная графика представляет собой важный раздел компьютерной графики, когда пользователь имеет возможность динамически управлять содержимым изображения, его формой, размером и цветом на поверхности дисплея с помощью интерактивных устройств управления.
Исторически первыми интерактивными системами считаются системы автоматизированного проектирования (САПР), которые появились в 60-х годах. Они представляют собой значительный этап в эволюции компьютеров и программного обеспечения. В системе интерактивной компьютерной графики пользователь воспринимает на дисплее изображение, представляющее некоторый сложный объект, и может вносить изменения в описание (модель) объекта.
Сейчас становятся все более популярными геоинформационные системы (ГИС). Это относительно новая для массовых пользователей разновидность систем интерактивной компьютерной графики. Такие системы используют последние достижения технологий баз данных, в них заложены многие методы и алгоритмы математики, физики, геодезии, топологии, картографии, навигации и, конечно же, компьютерной графики. Системы типа ГИС зачастую требуют значительных мощностей компьютера как в плане работы с базами данных, так и для визуализации объектов, которые находятся на поверхности Земли.
Типичными для любой ГИС являются такие операции – ввод и редактирование объектов с учетом их расположения на поверхности Земли, формирование разнообразных цифровых моделей, запись в базы данных, выполнение разнообразных запросов к базам данных. Важной операцией является анализ с учетом пространственных, топологических отношений множества объектов, расположенных на некоторой территории.
1.2) История развития компьютерной (машинной) графики
Компьютерная графика насчитывает в своем развитии не более десятка лет, а ее коммерческим приложениям – и того меньше. Андриес ван Дам считается одним из отцов компьютерной графики, а его книги – фундаментальными учебниками по всему спектру технологий, положенных в основу машинной графики. Также в этой области известен Айвэн Сазерленд, чья докторская диссертация явилась теоретической основой машинной графики.
Стартовав в 1950г., компьютерная графика к настоящему времени прошла путь от экзотических экспериментов до одного из важнейших, всепроникающих инструментов современной цивилизации, начиная от научных исследований, автоматизации проектирования и изготовления, бизнеса, медицины, экологии, средств массовой информации, досуга и кончая бытовым оборудованием.
1.3) Виды компьютерной графики
Различают три вида компьютерной графики. Это растровая графика, векторная графика и фрактальная графика. Они отличаются принципами формирования изображения при отображении на экране монитора или при печати на бумаге.
Растровый метод – изображение представляется в виде набора окрашенных точек. Растровую графику применяют при разработке электронных (мультимедийных) и полиграфических изданий.
Иллюстрации, выполненные средствами растровой графики, редко создают вручную с помощью компьютерных программ. Чаще всего для этой цели используют отсканированные иллюстрации, подготовленные художниками, или фотографии.
Большинство графических редакторов, предназначенных для работы с растровыми иллюстрациями, ориентированы не столько на создание изображений, сколько на их обработку. В Интернете пока применяются только растровые иллюстрации.
Векторный метод – это метод представления изображения в виде совокупности отрезков и дуг и т. д. В данном случае вектор – это набор данных, характеризующих какой–либо объект.
Программные средства для работы с векторной графикой предназначены в первую очередь для создания иллюстраций и в меньшей степени для их обработки. Такие средства широко используют в рекламных агентствах, дизайнерских бюро, редакциях и издательствах. Оформительские работы, основанные на применении шрифтов и простейших геометрических элементов, решаются средствами векторной графики много проще.
Сравнительная характеристика растровой и векторной графики
Фрактальная графика, как и векторная – вычисляемая, но отличается от неё тем, что никакие объекты в памяти компьютера не хранятся. Изображение строится по уравнению (или по системе уравнений), поэтому ничего, кроме формулы, хранить не надо.
Массив в пакете AutoCAD представляет собой упорядоченное размножение объекта. Использование данной команды очень удобно при построении большого количества одинаковых объектов. Например, при создании чертежа морского или речного судна использование массивов удобно в построении кают — чертежнику достаточно построить один объект (каюту), а затем размножить его, указав нужный интервал.
Вызвать команду ARRAY (Массив) можно любым из следующих способов:
введя в командную строку команду ARRAY (Массив);
выбрав пункт Array (Массив) в меню Modify (Редактирование);
нажав кнопку Array (Массив) на панели 2D Draw (Двухмерное рисование) пульта инструментов.
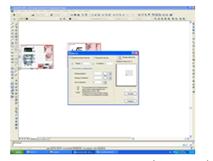
2.1) Построение прямоугольного массива — Rectangular Array
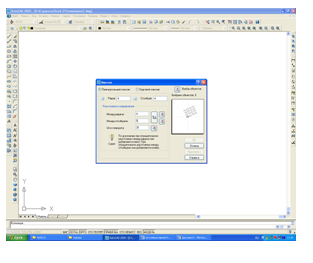
По умолчанию в окне Array (Массив) предлагается построение прямоугольного массива — Rectangular Array (Прямоугольный массив).
2.2) Построение кругового массива — Polar Array

Чтобы построить круговой массив, необходимо в диалоговом окне Array (Массив) установить переключатель в положение Polar Array (Круговой массив). При этом появятся варианты построения кругового массива.

3) Управление размерными стилями
Размерный стиль — это поименованная совокупность значений всех размерных переменных, определяющая вид размера на рисунке.
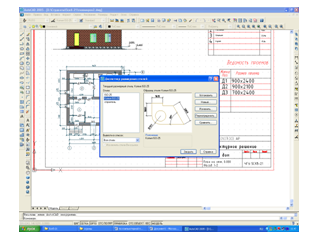
Рис. 1. Диалоговое окно управления размерными стилями
Диспетчер размерных стилей позволяет выполнить множество различных задач:
1) создать новый размерный стиль;
2) изменить имеющийся размерный стиль;
4) просмотреть размерные стили рисунка и их свойства;
5) воспользоваться предварительным просмотром размерных стилей;
6)сравнить два размерных стиля или создать перечень всех свойств стиля;
7) переименовать размерные стили или удалить размерные стили.
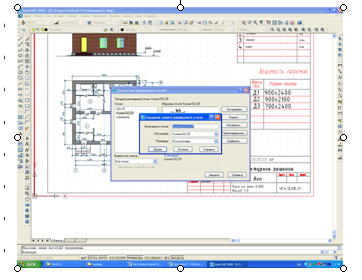
Рис.2 Диалоговое окно создания размерного стиля
После введения в поле New Style Name: имени создаваемого размерного стиля на экране появится диалоговое окно New Dimension Style, показанное на рис. 2.
Диалоговое окно New Dimension Style содержит следующие вкладки:
Вкладка Lines and Arrows (см. рис. 3) позволяет осуществлять:
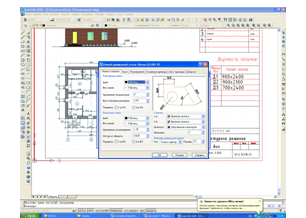
Вкладка Text — обеспечивает управление размерным текстом: его стилем, высотой, местоположением относительно размерной линии, зазором между текстом и размерной линией и пр. (рис. 4):
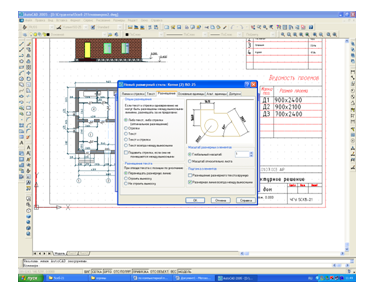
Рис. 5. Диалоговое окно определения параметров размерного стиля, вкладка размещения
Вкладка Fit позволяет установить правила взаимного расположения размерных выносных линий и текста (рис. 5). Здесь же задается глобальный масштаб для размеров:

Рис. 6. Диалоговое окно определения параметров размерного стиля, вкладка определения основных единиц
Вкладка Primary Units — позволяет определить формат и точность основных линейных и угловых единиц, вид измеренных значений размеров (рис. 6):
Apply to layout dimensions only: — масштабный коэффициент применяется только к размерам, нанесенным на листах; вкладка Alternate Units — позволяет определить формат и точность альтернативных единиц, которые используются для обозначения величин размеров в дополнительной системе единиц (рис. 7).
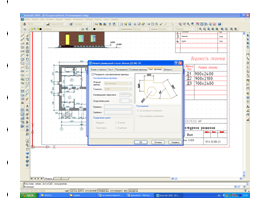
Однако для альтернативных единиц можно задать еще два дополнительных параметра:
Рис. 8. Диалоговое окно определения параметров размерного стиля, вкладка простановки
Вкладка Tolerances — управляет параметрами формата и точности простановки допусков, показывающих пределы, в которых может варьироваться размер (рис. 8):
в области Tolerance Format настраиваются следующие параметры нанесения допусков:
Precision — число десятичных разрядов в значениях допусков;
Lower value: — минимальное значение при нанесении отклонений и предельных размеров;
Рисунок дома (пример).
Области применения компьютерной графики
Художественная и рекламная графика
1). http://dwg.ru
2). http://www.autocads.ru
3). http://www.nestor.minsk.by
4). http://www.realcoding.net
5). http://www.cad.ru